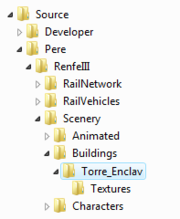D3D:ConversiĆ³n de proyectos TSM a Canvas 3D
De TrenSimpedia
(āPreparaciĆ³n de la migraciĆ³n) |
(āPreparaciĆ³n de las texturas) |
||
| LĆnea 96: | LĆnea 96: | ||
En el directorio Textures copiaremos todos los archivos de texturas que sean necesarios para el proyecto, en los formatos originales, ya sean .bmp o .tga. | En el directorio Textures copiaremos todos los archivos de texturas que sean necesarios para el proyecto, en los formatos originales, ya sean .bmp o .tga. | ||
| - | Una vez copiadas las texturas procederemos, en este mismo directorio, a convertirlas en archivos .ace con el mismo nombre de archivo que el original, operaciĆ³n que podemos realizar con la herramienta ToAce.exe, o con el plugin para Photoshop que se encuentra disponible en la web de [http://www.railsimulator.com Rail Simulator]. | + | Una vez copiadas las texturas procederemos, en este mismo directorio, a convertirlas en archivos .ace con el mismo nombre de archivo que el original, operaciĆ³n que podemos realizar con la herramienta ToAce.exe, o con el plugin para Photoshop que se encuentra disponible en la web de [http://www.railsimulator.com Rail Simulator]. Obtendremos para cada textura dos archivos: el original que usarĆ” el programa 3D Canvas, y su imagen en formato .ace que usarĆ” el Blueprint para su exportaciĆ³n a Rail Simulator. |
===ImportaciĆ³n en Canvas=== | ===ImportaciĆ³n en Canvas=== | ||
RevisiĆ³n de 19:56 15 oct 2008
|
|
Este artĆculo o secciĆ³n es un miniesbozo en el que falta informaciĆ³n esencial. AmpliĆ”ndolo ayudarĆ”s a mejorar la TrenSimpedia.
|
ImportaciĆ³n de proyectos TSM en Canvas 3D
Intentaremos exponer, de la forma mƔs sencilla posible, una de las posibles maneras de Convertir un proyecto TSM existente a Canvas 3D, con la finalidad de poder exportar a Rail Simulator el material que hayamos diseƱado con TSM para MSTS.
Reglas para la correcta importaciĆ³n de proyectos TSM
Canvas 3D dispone de una herramienta para la importaciĆ³n directa de un proyecto TSM.
Dicha herramientas, en lĆneas generales:
- funciona muy bien para la importaciĆ³n de los objetos y formas 3D
- tiene unas pequeƱas limitaciones en la importaciĆ³n de los mapeos de las texturas a dichos objetos
- no importa en absoluto las animaciones existentes.
Este Ćŗltimo punto no es muy relevante en cuanto las herramientas para crear animaciones en Canvas 3D son mucho mĆ”s potentes que las existentes en TSM, y no Ćŗnicamente podremos volver a crear dichas animaciones de forma rĆ”pida y sencilla, si no que posiblemente las podremos mejorar de forma sustancial.
Respecto a las limitaciones en el texturado de los objetos importados es conveniente tener en cuenta unas pocas reglas que, de seguir correctamente en el modelo TSM, producirĆ”n importaciones sin errores en Canvas. En caso contrario, el conocer estas limitaciones nos permitirĆ” identificar los errores que podrĆan producirse en la importaciĆ³n y podremos, por tanto, valorar el repetir el texturado en Canvas de aquellas piezas problemĆ”ticas.
En general nos puede dar problemas aquellas operaciones "raras" o fuera de lo comĆŗn que hayamos desarrollado con TSM.
Una pieza en TSM (part) debe estar texturada a partir de una sola hoja de texturas
Cada pieza en TSM puede tener hasta seis texturados (uno por cada eje y sentido) a partir de una misma hoja de texturas o de hojas diferentes.
Canvas 3D permite asĆ mismo que cada polĆgono de una pieza pueda tener un texturado diferente de hojas de texturas diferentes, tantas como se desee.
A pesar de estas libertades tanto en TSM como en Canvas, lo normal suele ser que para el texturado de cada pieza de nuestro modelo concentremos sus texturas en una hoja, y parece ser que el desarrollador del plugin de importaciĆ³n desde TSM haya tenido Ćŗnicamente en cuenta esta prĆ”ctica habitual, pues en cada pieza aplica los mapeos de texturado en referencia a una sola hoja de texturas. la Ćŗltima descrita en TSM.
Por tanto, en el proyecto TSM deberemos separar de una misma pieza los polĆgonos texturados a partir de hojas de textura diferentes para no encontrarnos con esta limitaciĆ³n de la importaciĆ³n.
Un texturado en mosaico en TSM no debe tener un factor de repeticiĆ³n superior a 4
Canvas 3D no permite texturar una superficie en mosaico, o por repeticiĆ³n de la misma textura a lo largo de un eje un nĆŗmero determinado de veces.
No obstante, el plugin de importaciĆ³n mantiene el mapeo en mosaico de un polĆgono incluso en el editor de Canvas, a condiciĆ³n de que el factor de repeticiĆ³n del mosaico no supere el valor de cuatro.
La pieza asĆ importada en Canvas, no podrĆ” ser remapeada en este editor sin la pĆ©rdida de dicho mapeo en mosaico.
Dos alternativas se nos presentan en este caso:
Imaginemos que deseamos exportar a Canvas un andƩn de 10 metros de ancho y 50 de largo. Para el texturado en su momento preparamos una hoja con la superficie del andƩn en un tramo de 10 x 10 metros, que repetimos a lo largo cinco veces.
Una primera opciĆ³n serĆa crear una textura con el texturado del andĆ©n completo, lo cual, para grandes longitudes, puede representar una pĆ©rdida total de calidad en la textura por la excesiva compactaciĆ³n de la misma.
Una segunda opciĆ³n puede ser reproducir el objeto andĆ©n con unas dimensiones de 10 x 10 metros, texturarlo con la textura original, y repetirlo cinco veces a lo largo concatenando los objetos.
SegĆŗn la situaciĆ³n concreta deberemos elegir la alternativa mĆ”s conveniente.
Los materiales de TSM son ignorados por Canvas 3D
La exportaciĆ³n no conserva los tipos de materiales que usa TSM para MSTS, pues son especĆficos de este simulador, y Canvas 3D tiene por filosofĆa ser una herramienta multiplataforma (MSTS, Trainz, RS, BVE y Rail3D en el mundo de la simulaciĆ³n ferroviaria).
No obstante, esto no deberĆa afectarnos en la mayorĆa de las situaciones, pues Canvas soporta transparencias a partir del canal alpha de la textura base. Simplemente por el hecho de que la textura posea un canal alpha, Canvas generarĆ” un material adecuado en la exportaciĆ³n. AsĆ mismo, en Canvas podemos controlar de un modo mĆ”s detallado el material a usar por el simulador a partir de las opciones de texturado.
Todo ello no es un problema en el momento de la importaciĆ³n salvo que en TSM hubiĆ©ramos realizado alguna operaciĆ³n "rara" o fuera de lo normal. Por ejemplo, usar una textura con canal alpha transparente en un objeto con tipo de material "SolidNorm" (sin transparencias). Esto generarĆ” un objeto para MSTS sin transparencias en el simulador, pero la importaciĆ³n, que ignorarĆ” el material "SolidNorm" observarĆ” una textura con transparencias y las aplicarĆ” en el resultado final.
En este caso deberemos confirmar que las texturas con transparencias y los materiales usados en TSM estĆ”n en concordancia para evitar problemas en el resultado de la importaciĆ³n a Canvas 3D.
Ejemplo de importaciĆ³n de un edificio sencillo
DescripciĆ³n del modelo
Para empezar una primera exportaciĆ³n he escogido la caseta de enclavamientos de Mora la Nova.Es un edificio ferroviario simple de tres plantas.
El enclavamiento de Mora la Nova era electromecĆ”nico de la compaƱĆa GRS (General Railway Signal). El piso inferior estaba destinado a almacĆ©n. En la planta intermedia residĆan los conjuntos de relĆ©s que componĆan el enclavamiento. En el superior, con cristalera, estaba situada la mesa de enclavamientos desde donde se operaban las seƱales y agujas de la estaciĆ³n.
Una escalera exterior, con descansillo, permite el acceso a los dos pisos superiores. El edificio estĆ” cubierto por un tejado a cuatro aguas.
PreparaciĆ³n de la migraciĆ³n
Comenzaremos por crear una estructura de directorios de trabajo en la carpeta Source del directorio donde tengamos instalado el simulador, habitualmente C:\Archivos de Programa\Rail Simulator.En la carpeta Source debemos crear un directorio que determine el cĆ³digo de Provider bajo el cual actuaremos. Podemos tener tantos Providers como queramos, pero es una buena prĆ”ctica identificar nuestras creaciones bajo un Ćŗnico Provider. Para determinar el cĆ³digo de Provider, si bien Ć©ste es totalmente libre, pudiera darse el caso de colisiĆ³n entre dos creadores que hayan escogido el mismo cĆ³digo. Por tanto, como recomendaciĆ³n y buena prĆ”ctica, desde Trensim solicitamos que el cĆ³digo de provider de un autor coincida con el cĆ³digo de usuario con el cual se ha debido dar de alta en el foro de la web Rail Simulator para poder proceder a descargarse el paquete de las Developers Tools, paquete in el cual no tiene sentido los pasos que vamos a dar a continuaciĆ³n.
En la imagen asociada se puede comprobar que el Provider escogido en este caso ha sido Pere.
A continuaciĆ³n, en el directorio designado para el Provider que acabamos de mencionar deberemos crear un subdirectorio que determine el cĆ³digo de Product en el que vamos a encuadrar nuestra creaciĆ³n. Un Product es un conjunto de elementos, ya sean elementos estĆ”ticos, vehĆculos, vegetaciĆ³n, etc, que tienen una relaciĆ³n entre ellos. Este concepto se puede orientar al conjunto de elementos necesarios para una ruta completa, como en las originales que vienen con el juego, o cualquier otro concepto o agrupaciĆ³n que deseemos para nuestras creaciones. De esta forma podemos crear Products para las diferentes compaƱĆas de ferrocarril de las cuales vayamos a crear vehĆculos, o para el conjunto de elementos que elaboremos para una ruta concreta, o para todos los vehĆculos de una composiciĆ³n o tren concreto que deseemos publicar, etc. Cierto es que a la hora de generar un paquete de distribuciĆ³n de nuestras creaciones Ć©ste puede ser un elemento que determine la agrupaciĆ³n a crear, pero tambiĆ©n se pueden crear paquetes distribuibles con objetos de diferentes Products, o incluso de diferentes Providers, si es necesario.
En la imagen asociada se puede comprobar que el Product definido en este caso ha sido RenfeIII.
Bajo las carpetas Provider i Product deberemos crear una carpeta Scenery, que contendrĆ” todos los elementos escĆ©nicos que vayamos a construir, y bajo esta carpeta crearemos otra denominada Buildings para los proyectos de todo tipo de edificios. Hasta aquĆ la estructura es la estĆ”ndar que determina Rail Simulator, y que podemos observar en el Provider Developer que se crea por defecto y que contiene ejemplos de diferentes tipos de Assets.
Por Ćŗltimo, y bajo esta jerarquĆa predefinida, crearemos un directorio para los archivos de nuestro proyecto, con un subdirectorio denominado Textures que contendrĆ” las texturas del proyecto.
En este caso se ha denominado Torre_Enclav, pero puede llamarse como consideremos mƔs oportuno.
PreparaciĆ³n de la malla
Al directorio del proyecto copiaremos el archivo del proyecto TSM en fromato .dst, para tenerlo listo para la migraciĆ³n.
PreparaciĆ³n de las texturas
En el directorio Textures copiaremos todos los archivos de texturas que sean necesarios para el proyecto, en los formatos originales, ya sean .bmp o .tga.
Una vez copiadas las texturas procederemos, en este mismo directorio, a convertirlas en archivos .ace con el mismo nombre de archivo que el original, operaciĆ³n que podemos realizar con la herramienta ToAce.exe, o con el plugin para Photoshop que se encuentra disponible en la web de Rail Simulator. Obtendremos para cada textura dos archivos: el original que usarĆ” el programa 3D Canvas, y su imagen en formato .ace que usarĆ” el Blueprint para su exportaciĆ³n a Rail Simulator.
ImportaciĆ³n en Canvas
Abrimos el programa 3D Canvas v7.1.2.0 (o superior), con los Trainwoeks activados, e importamos el archivo ya existente, del proyecto de la torre de enclavamientos en TSM, mediante File > Import > Trainworks > Trainsim Modeler (.dst)
CorrecciĆ³n de problemas
ExportaciĆ³n a Rail Simulator
CreaciĆ³n del Blueprint
CreaciĆ³n de sombra
CreaciĆ³n de texturas de invierno
CreaciĆ³n de texturas nocturnas
Ejemplo de importaciĆ³n de un vehĆculo ferroviario
DescripciĆ³n del modelo
Para empezar con un vehĆculo ferroviario he escogido un vagĆ³n de mercancĆas cerrado. Tiene alguna de las complejidades de un vehĆculo, pero no necesita todavĆa interiores, cabinas, ni especificaciones del aparato motor. Todo llegarĆ”.
El elemento elegido es un vagĆ³n frigorĆfico particular de la compaƱĆa Beristain.En el aƱo 1947, Herederos de RamĆ³n MĆŗgica S.L. construyĆ³, para la compaƱĆa BERISTAIN de San SebastiĆ”n, una serie muy corta de tres vagones frigorĆficos sobre bastidor unificado. El revestimiento exterior de la caja era con friso de madera. Este tipo de vehĆculos mantenĆan a temperaturas bajo cero los pescados mediante bandejas, en las cuales se depositaban grandes bloques de hielo, aunque tambiĆ©n estaban preparados para transportar carne colgada de ganchos de los que disponĆan. El aislamiento de las cajas se conseguĆa mediante corcho prensado y papel parafinado.
Tras su andadura a lo largo de mƔs de 20 aƱos casi todos ellos fueron desguazados a principios de los aƱos 70.