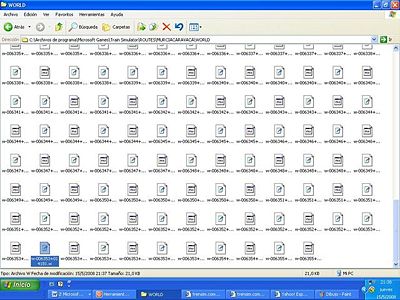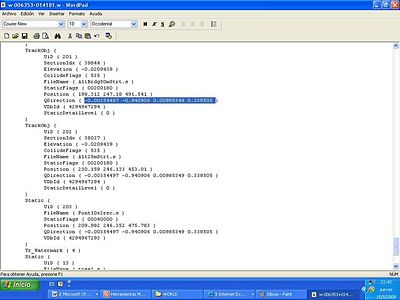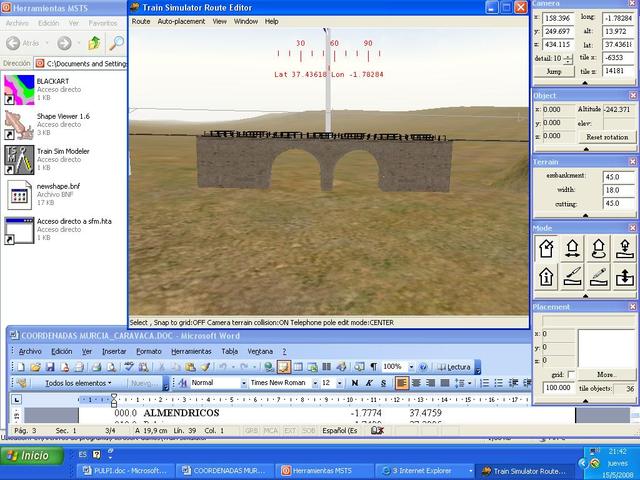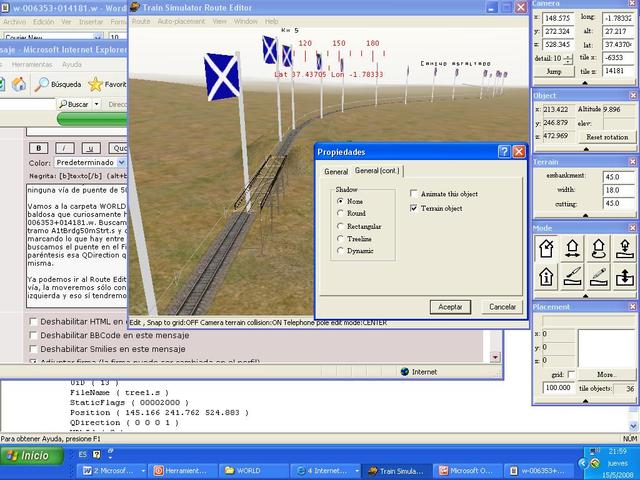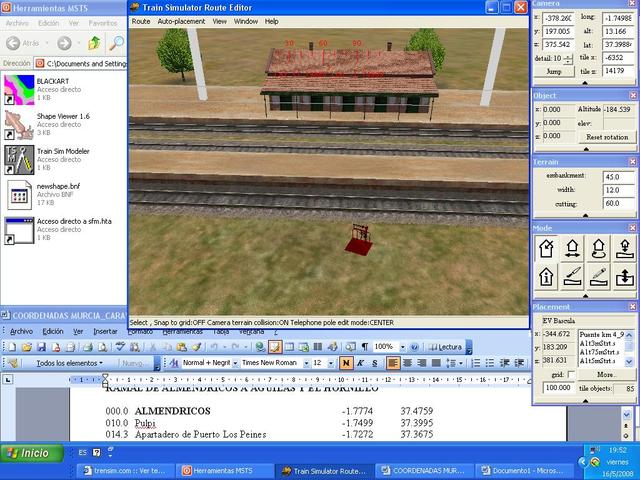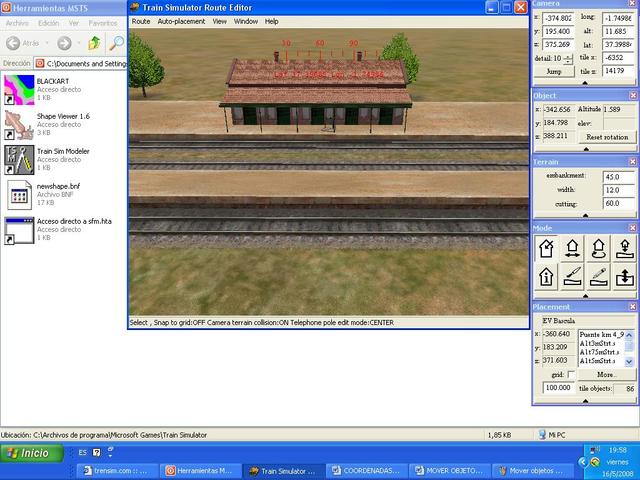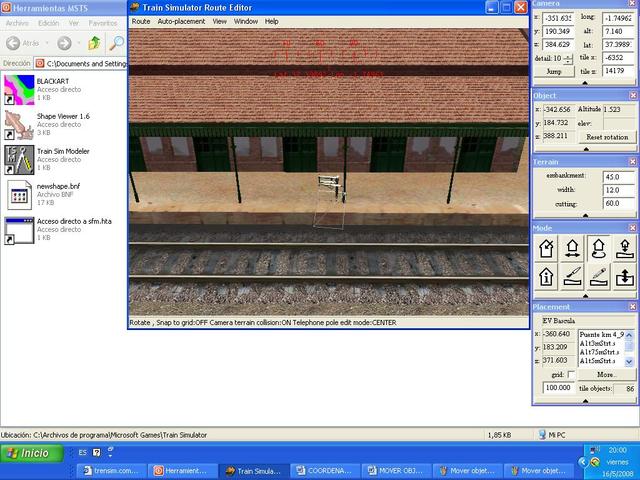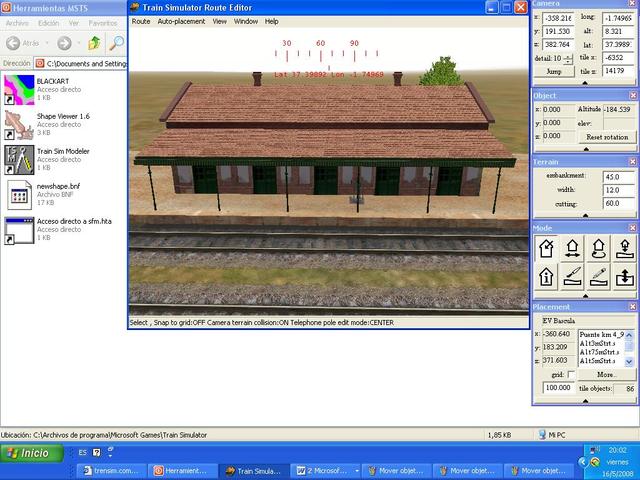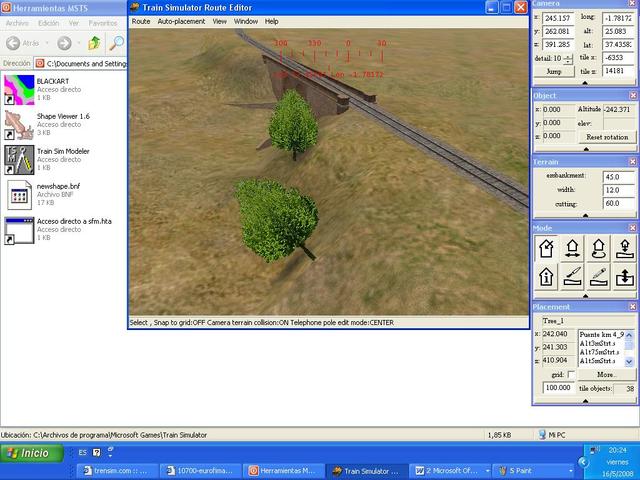MSTS:AlineaciĂłn de objetos
De TrenSimpedia
AlineaciĂłn de objetos (puentes, andenes, edificios...
Contenido |
IntroducciĂłn
Analizaremos, mediante un ejemplo, un método de alineación de objetos mediante el editor de rutas. En concreto, alinearemos un puente de piedra en la ruta en construcción ALMENDAG.
En este caso, nuestro puente no es metĂĄlico, por lo tanto no necesita vĂa de puente. AdemĂĄs, el puente original no estĂĄ alineado a la vĂa. La vĂa se adapta al puente no el puente a la vĂa, siendo perfectamente visible la pendiente de la misma con relaciĂłn al pretil del puente.
Sin embargo, nos servirĂĄ la vĂa de puente para identificarla en la carpeta WORLD que buscaremos seguidamente.
ElecciĂłn del objeto
Para este ejemplo utilizaremos los puentes creados por (Sierra), y entre ellos escogeremos el puente de 2 arcos de 10 m (pont10x2rec.s), que colocaremos en nuestra carpeta SHAPES, asĂ como el correspondiente archivo .sd (pont10x2rec.sd).
De las texturas incluidas en el descargable, sĂłlo utilizaremos los archivos barandapuente.ace y puente10.ace, que trasladaremos a la carpeta TEXTURES de nuestra ruta, asĂ como a TEXTURES\SNOW.
Archivo .ref
El archivo .ref, en nuestro caso ALMENDAG.ref, es el que contiene los elementos que nosotros colocaremos en nuestra ruta y que no pertenecen ni a Track Sections ni a Road Sections.
Todos los objetos que recibamos o descarguemos debemos darlos de alta en el archivo .ref.
En el ejemplo que nos ocupa, tendremos que añadir las siguientes lĂneas al archivo:
Static (
Class ( Puentes )
Filename ( Pont10x2rec.s )
Align ( None )
Description ( "Puente 2 arcos 10m recto" )
)
Procedimiento de alineaciĂłn
En la ventana Camera debemos tener tile x 6353 y tile y 14181. Esta es la baldosa donde estĂĄ el puente que acabamos de poner. Pero, a lo mejor, en esa baldosa hay mĂĄs de una recta de 100 m, aunque seguro que no hay ninguna vĂa de puente de 50 m.
Vamos a la carpeta WORLD y buscamos el archivo correspondiente a esa baldosa que serĂa la w-006353+014181.w. Mediante el buscador localizamos ese tramo A1tBrdg50mStrt.s y copiamos su orientaciĂłn (QDirection), marcando lo que hay entre el parĂ©ntesis y copiando.
Acto seguido buscamos el puente en el Filename ( Pont10x2rec.s ) y pegamos entre los parĂ©ntesis esa QDirection que habĂamos copiado, siendo por lo tanto la misma.
Ya podemos ir al editor de rutas y veremos que el puente estarĂĄ orientado respecto a la vĂa.
SĂłlo lo moveremos con los cursores hacia arriba-abajo, derecha-izquierda y eso sĂ tendremos que marcar la casilla Terrain object.
Por Ășltimo, eliminamos los tramos de 25 m y el de puente de 50 m y colocamos nuestro tramo de 100 m.
Mover objetos
En el momento de colocar un objeto, Ă©ste queda transparente; pero si ya lo tuviĂ©ramos colocado anteriormente y precisĂĄsemos moverlo, lo marcarĂamos quedando igualmente transparente.
Desplazamiento del objeto
Activaremos en la pantalla Mode el botĂłn donde estĂĄ la casilla subrayada por el sĂmbolo â : Desplazamiento del objeto.
Con esta utilidad el objeto se mueve linealmente en las tres coordenadas del espacio (x, y, z).
Nos vamos al teclado numĂ©rico y movemos los cursores â â â â y se desplazarĂĄ en los sentidos ascendente, descendente, lateral izquierda y lateral derecha.
Si lo que queremos es desplazarlo en profundidad apretaremos conjuntamente la tecla Ctrl + las teclas anteriores.
SĂ, ademĂĄs, quisiĂ©ramos imprimir velocidad apretaremos al unĂsono Shift + Ctrl + los cursores anteriores.
Si, por el contrario, lo que queremos es mover delicadamente para ajustar minuciosamente nuestro objeto apretaremos a esas teclas, sin la tecla Shift claro, pero con la tecla Fn.
RotaciĂłn del objeto
TambiĂ©n podemos usar la pantalla Mode con el botĂłn activo donde estĂĄ la casilla con el semicĂrculo aflechado en su inferior: RotaciĂłn del objeto.
En este caso el objeto gira sobre su centro y también podemos usar las mismas teclas.
Con los cursores â â el objeto gira sobre el eje vertical.
Con los cursores ââ el objeto gira sobre el eje horizontal.
Si por cualquier error no queda a nuestro gusto o hemos metido la pata. Tenemos, ademĂĄs, las tecla H y N, la primera adapta la pieza a la horizontal y la segunda al terreno, colocĂĄndola en ambos casos âde piĂ©â, eso sĂ con la Ășltima utilidad con el ĂĄngulo que tenga el terreno.
Fuente
EJERCICIO DE ALINEACIĂN DE PUENTES U OTROS OBJETOS (ANDENES, EDIFICIOS, ETC.) por Estanislao Cabrero
ARCHIVO .ref por Estanislao Cabrero
MOVER OBJETOS por Estanislao Cabrero