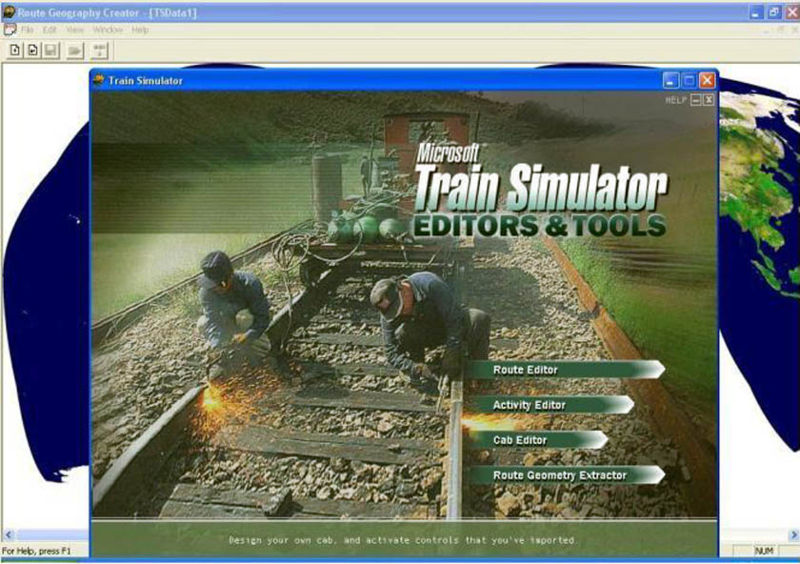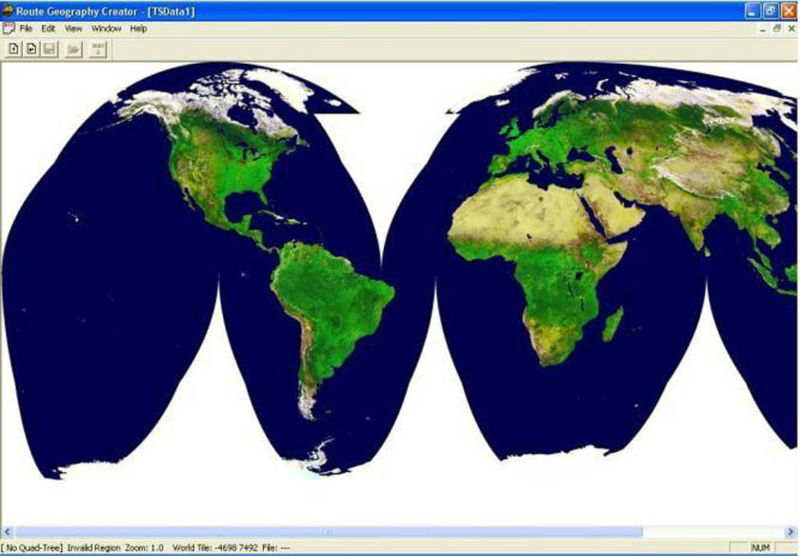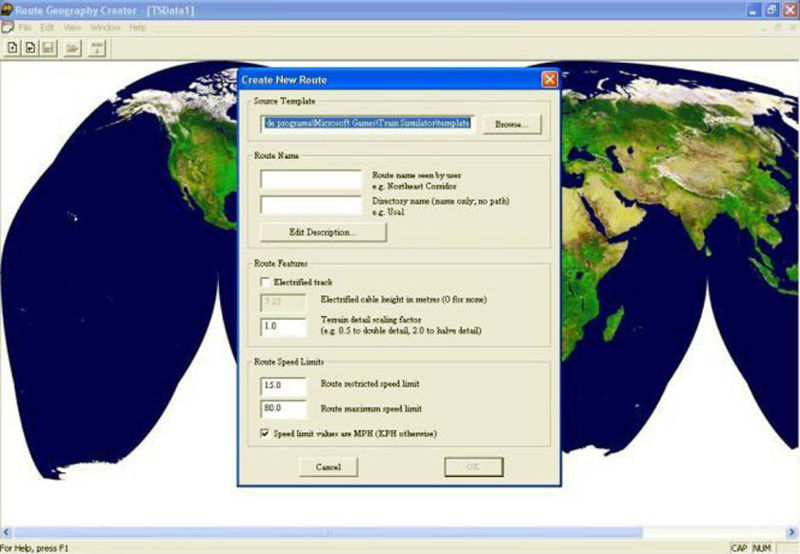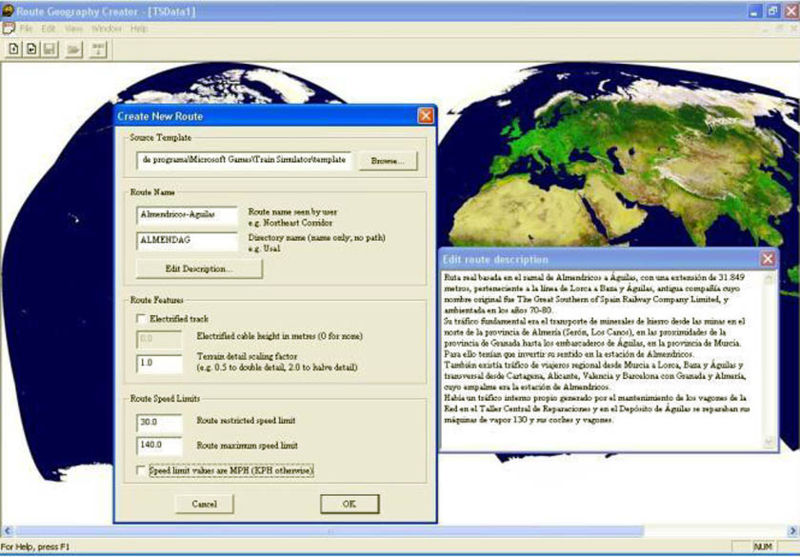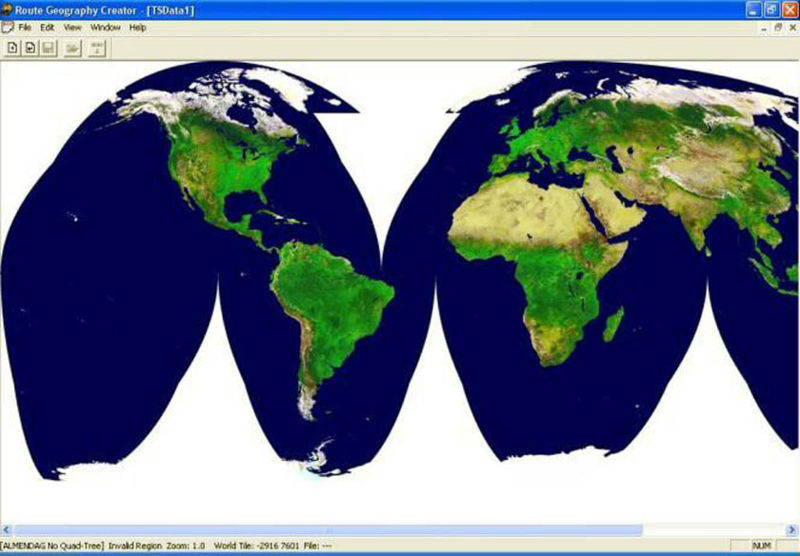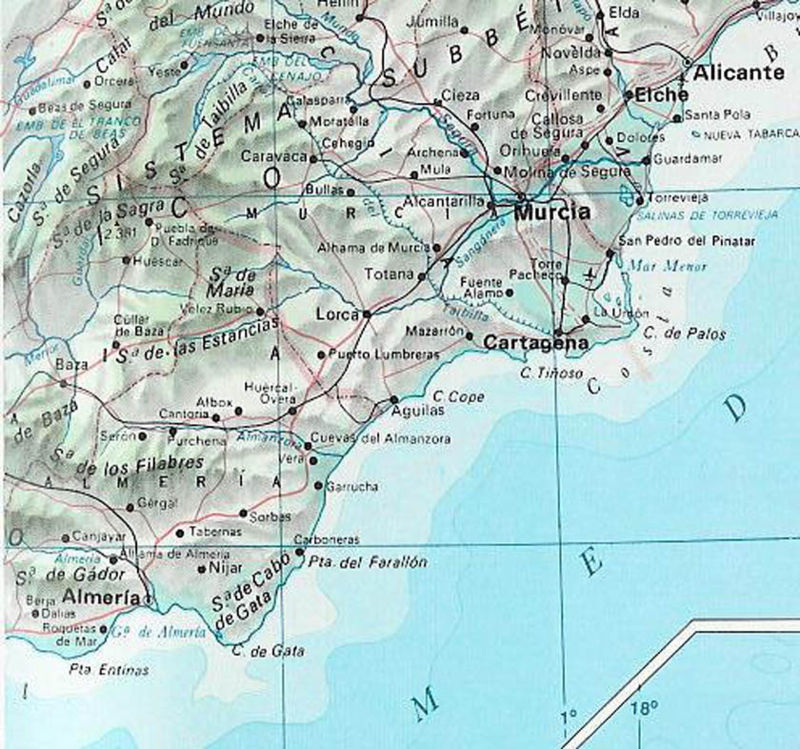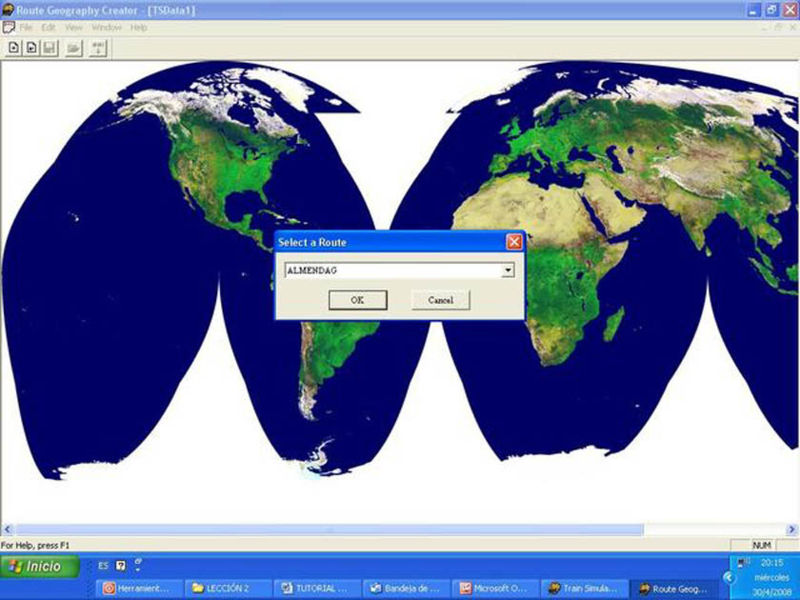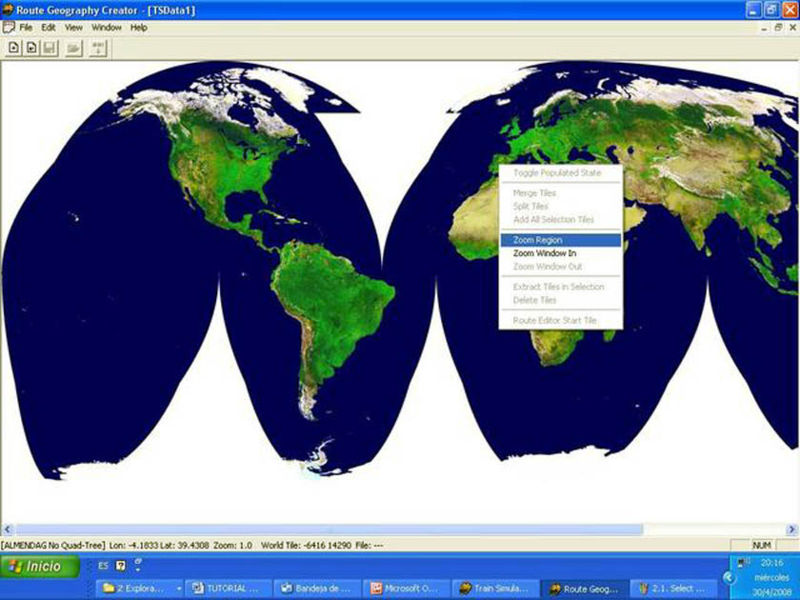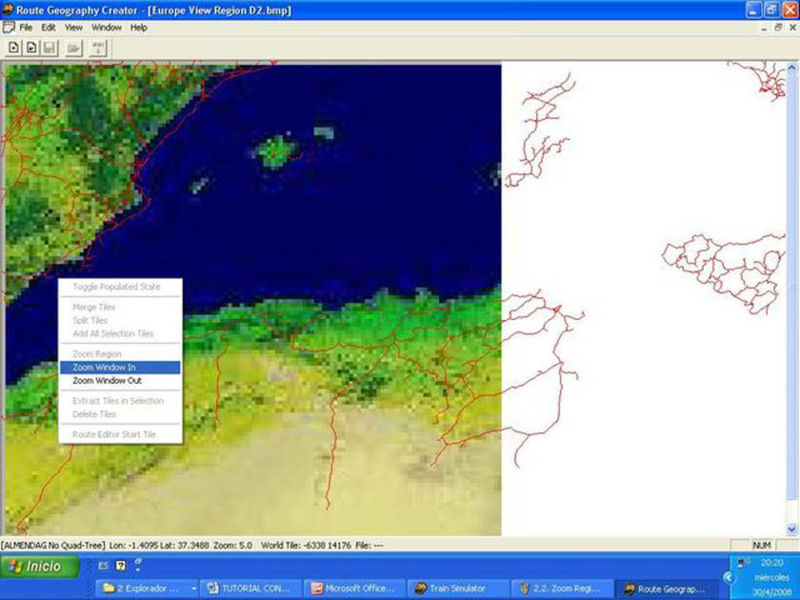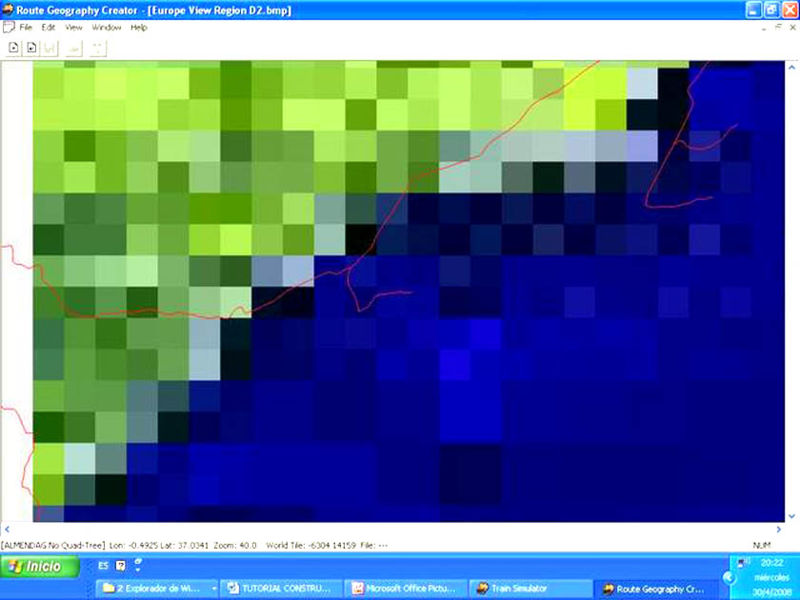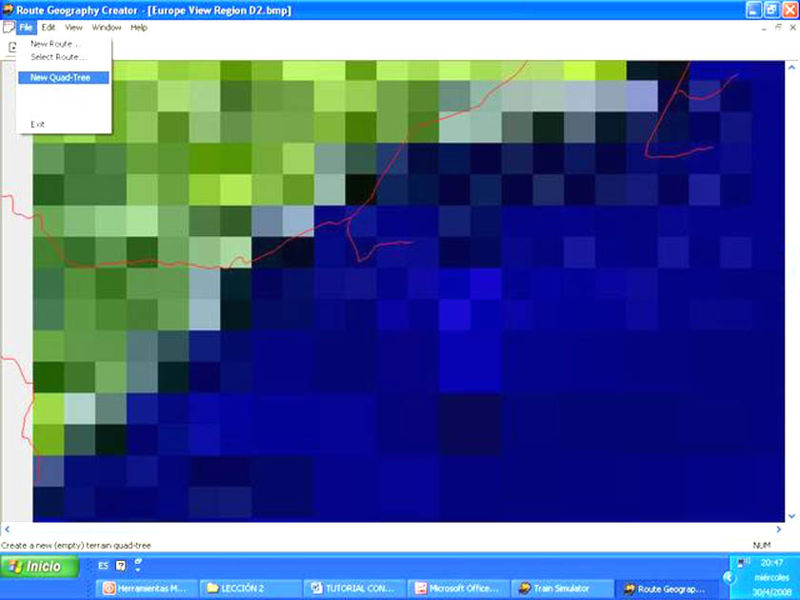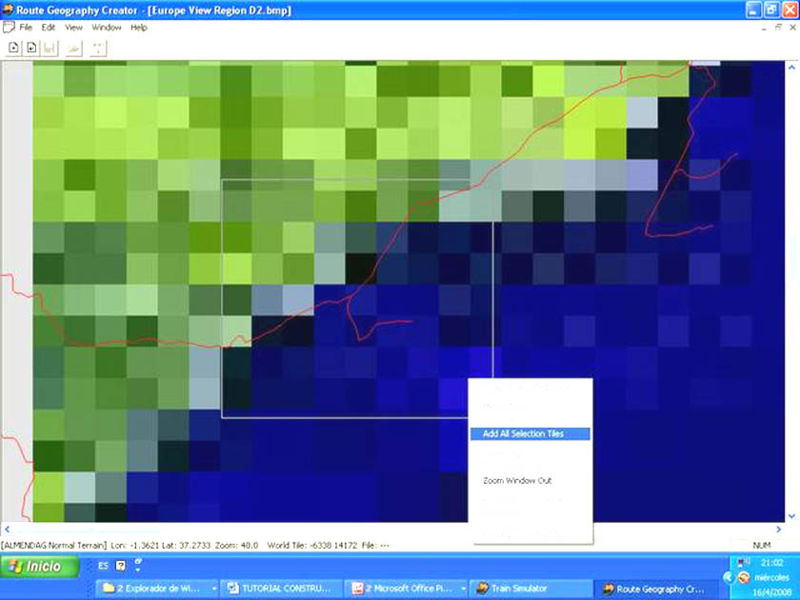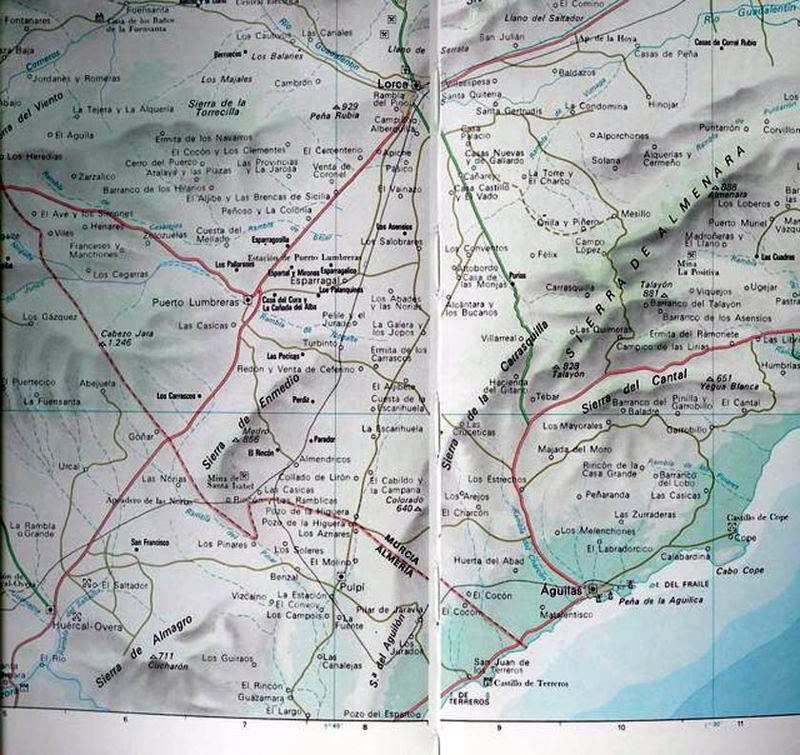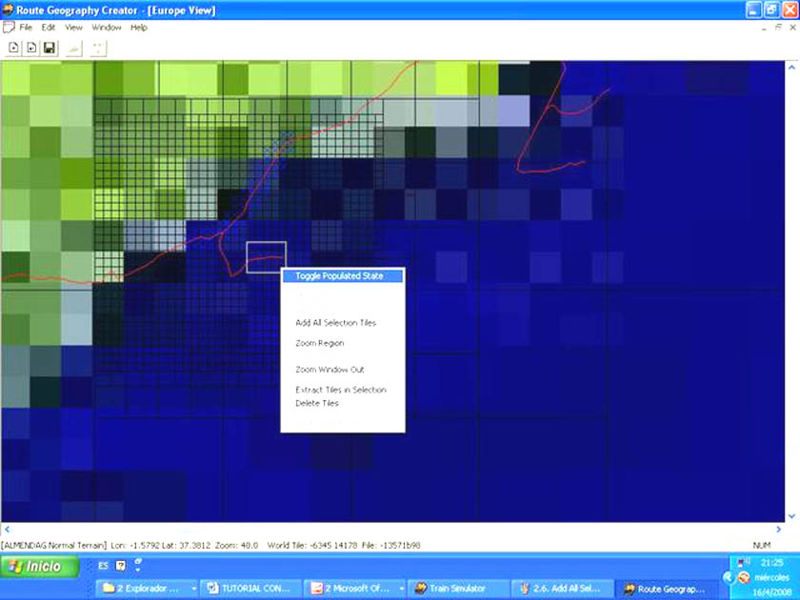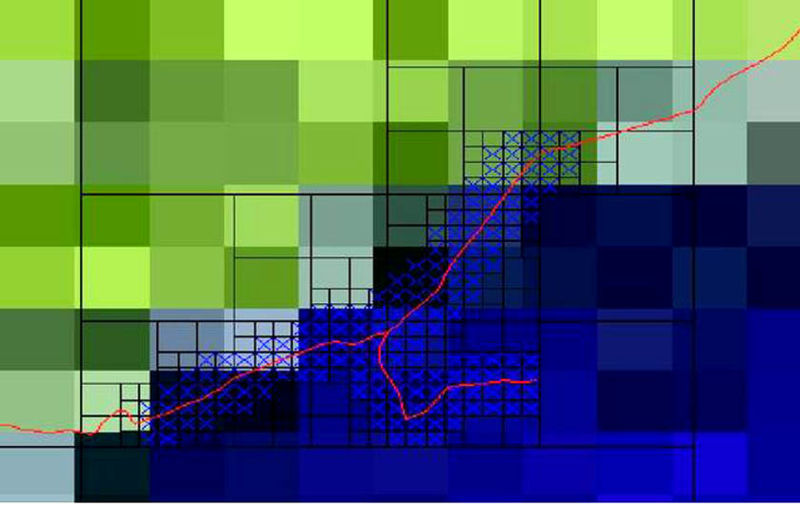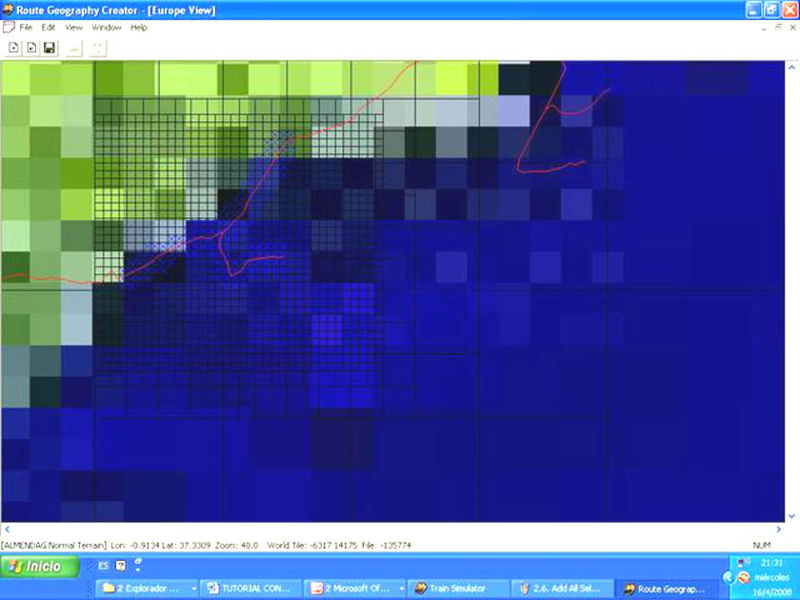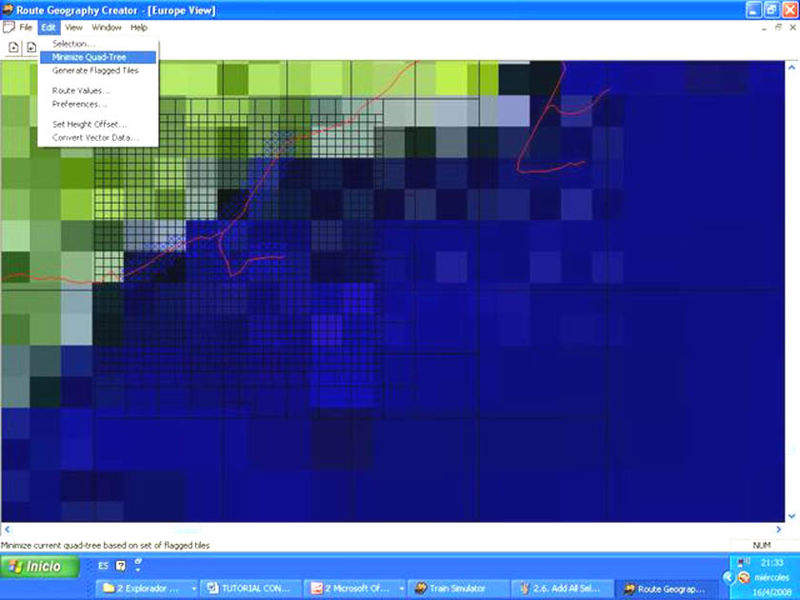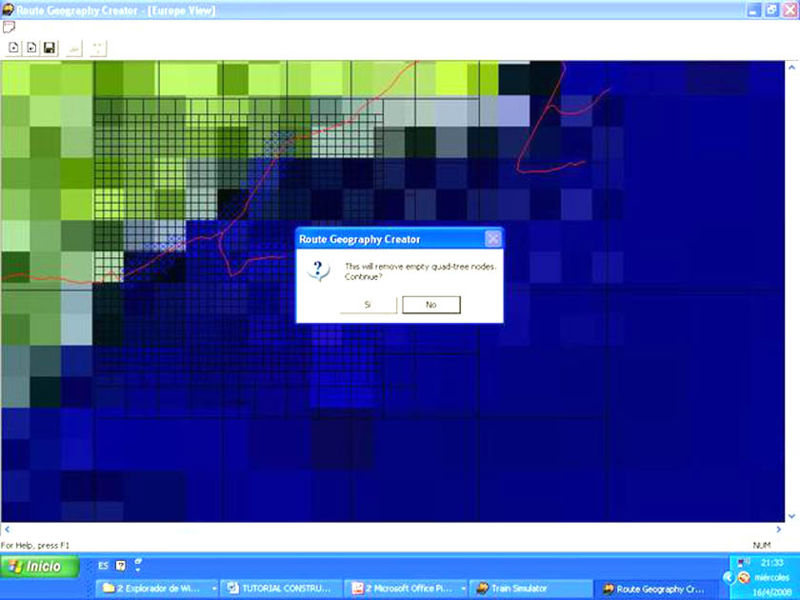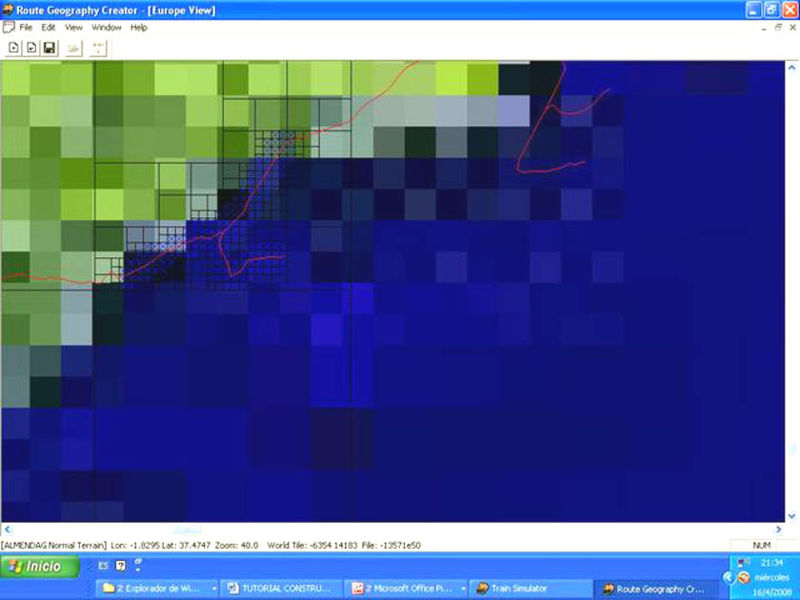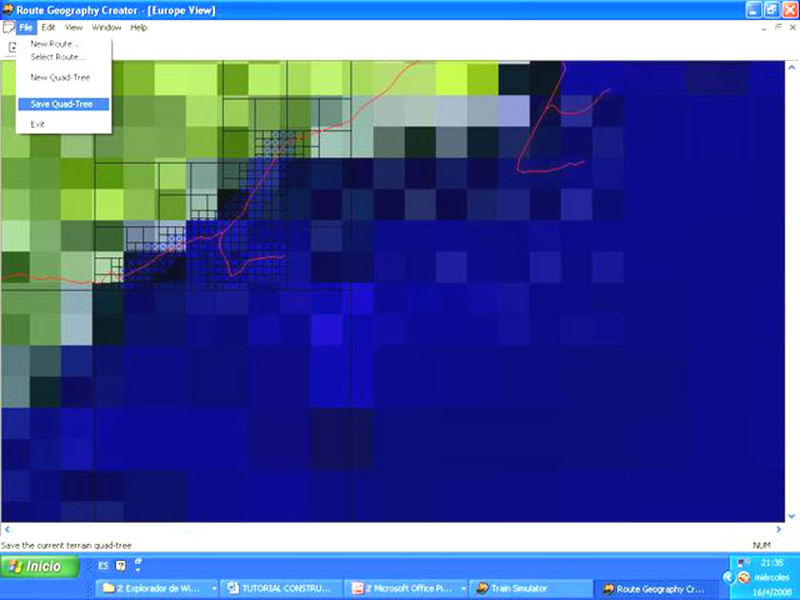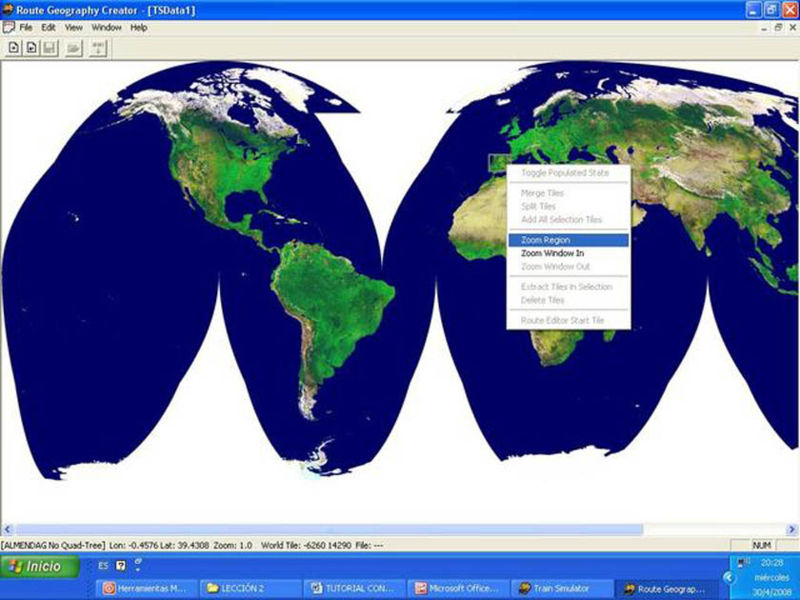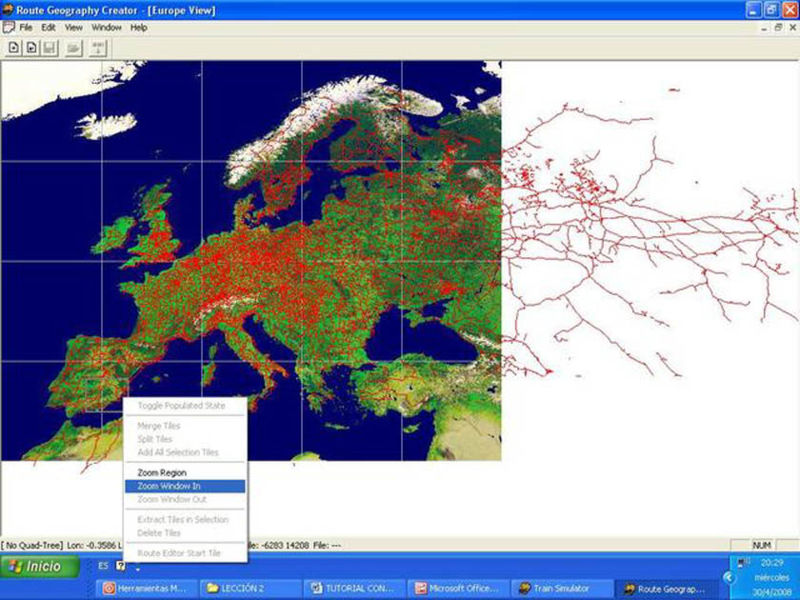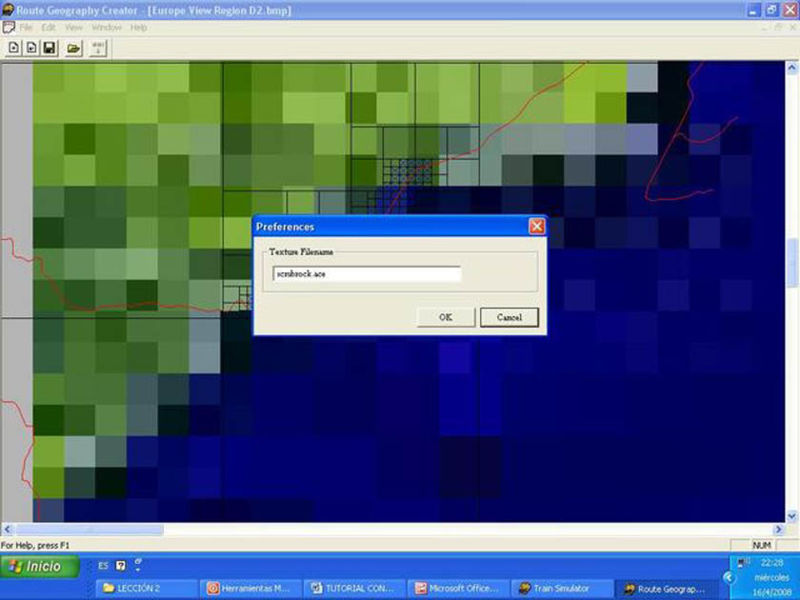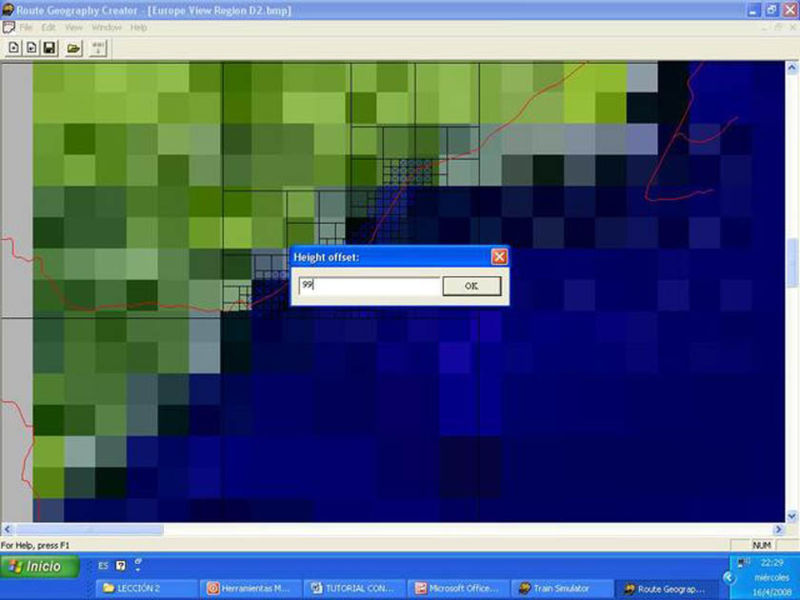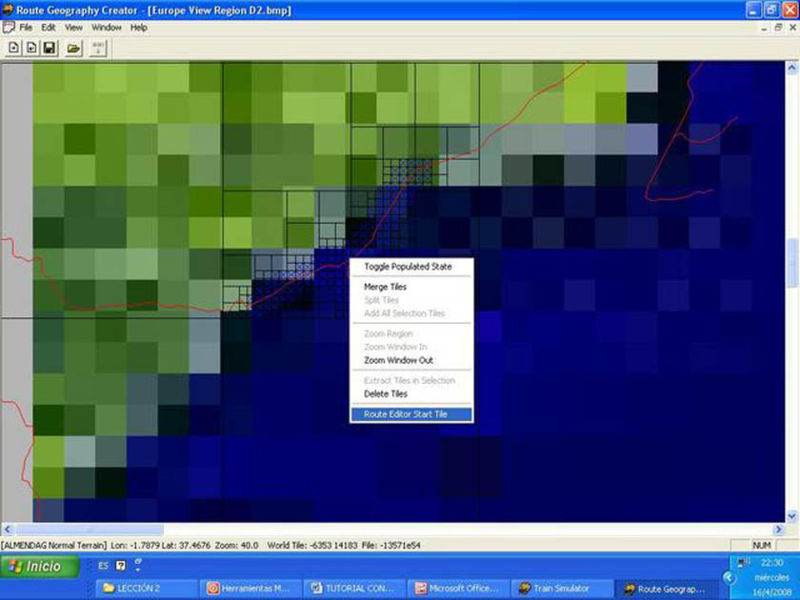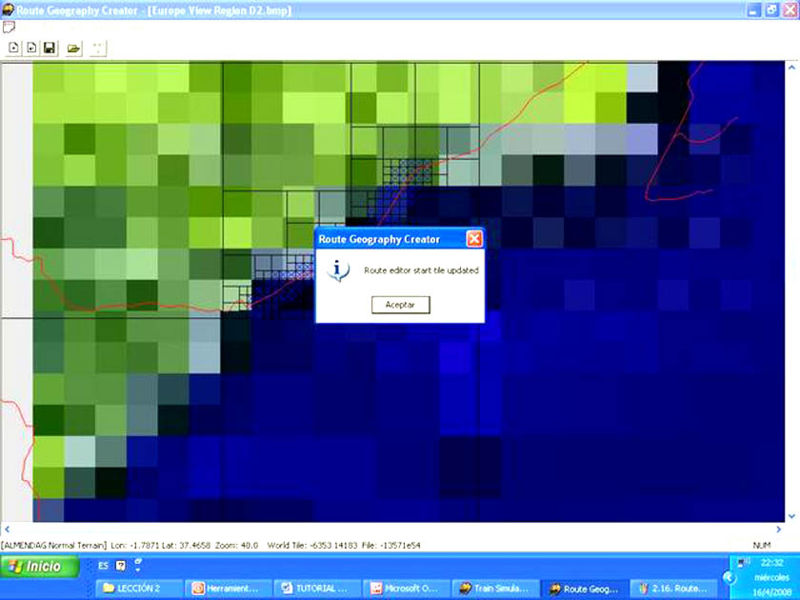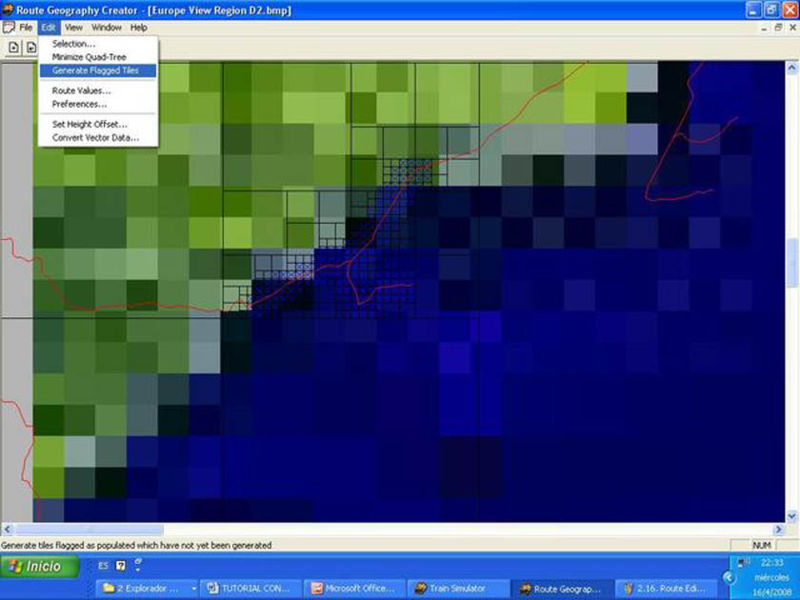MSTS:Route Geometry Extractor
De TrenSimpedia
Contenido |
Crear la carpeta de la ruta
Debe tenerse como base y documento de consulta el âManual Avanzado de EdiciÃģn de Rutasâ de JosÃĐ Manuel Genzor SolÃĐ, que para el asunto que nos ocupa es fundamental, toda una enciclopedia, y asà comprender muchÃsimo mejor la ediciÃģn de rutas para MSTS.
Este tutorial procurarÃĄ ser lo mÃĄs resumido posible y al hacerlo entre todos, perderemos el miedo a enfrentarse a la realizaciÃģn de una ruta.
En primer lugar debemos de tener activado el Train Simulator Editors and Tools, ÃĐste es un icono similar al del Train Simulator que nos sirve para jugar, pero aÃąade esas dos palabras Editores y Herramientas, para ello no dirigiremos a:
Escritorio --> Inicio -â> Todos los programas -â> Microsoft Games -â> Microsoft Train Simulator -â> --> Train Simulator Editors & Tools.
Se puede crear el MSTS Editors and Tools como acceso directo en el escritorio de acuerdo con los criterios expresados por Javier Torres (CapitÃĄn pecho lata) en ÂŋCÃģmo realizar una segunda instalaciÃģn de MSTS.
Una vez en dentro de los editores, tenemos cuatro opciones: Route Editor (Editor de rutas), Activity Editor (Editor de actividades), Cab Editor (Editor de cabinas) y Route Geometry Extactor (Extractor de geometrÃa de ruta).
Nos introduciremos en el Route Geometry Extractor y aparecerÃĄn el Route Geography Creator y el mapamundi TSData 1 minimizados, se recomienda poner ambos ampliados a pantalla completa.
Acto seguido: File --> New Route y aparecerÃĄ este desplegable:
Source template no lo tocaremos.
Route name seen by user: Escribiremos: Almendricos-Aguilas.
Directory Name: Aunque podrÃamos poner un nombre mÃĄs largo, pondremos sÃģlo ALMENDAG
Edit route description: Ruta real basada en el ramal de Almendricos a Ãguilas, con una extensiÃģn de 31.849 m, perteneciente a la lÃnea de Lorca a Baza y Ãguilas, antigua compaÃąÃa cuyo nombre original fue The Great Southern of Spain Railway Company Limited, y ambientada en los aÃąos 70-80. Su trÃĄfico fundamental era el transporte de minerales de hierro desde las minas en el norte de la provincia de AlmerÃa (SerÃģn, Los Canos), en las proximidades de la provincia de Granada hasta los embarcaderos de Ãguilas, en la provincia de Murcia. Para ello, los trenes de mineral tenÃan que invertir su sentido en la estaciÃģn de Almendricos. TambiÃĐn existÃa trÃĄfico de viajeros regional desde Murcia a Lorca, Baza y Ãguilas y transversal desde Cartagena, Alicante, Valencia y Barcelona con Granada y AlmerÃa, cuyo empalme era la estaciÃģn de Almendricos. HabÃa un trÃĄfico interno propio generado por el mantenimiento de los vagones de la Red Nacional de los Ferrocarriles EspaÃąoles en el Taller Central de Reparaciones de Ãguilas y en el DepÃģsito de esta Última estaciÃģn donde se reparaban sus mÃĄquinas (130) y sus coches y vagones.
Electrified track: no lo marcaremos al ser una ruta no electrificada.
Terrain detail scaling factor 1.0 no lo tocaremos. Si creamos una ruta mÃĄs montaÃąosa podrÃamos darle valor 0.5 y si es por una llanura, meseta o desierto, darle el valor de 2.0.
Route restricted speed limit: 30 (velocidad de entrada a vÃa desviada).
Route maximum speed limit: 140 (velocidad mÃĄxima de la ruta).
Speed limit values are MPH (KPH otherwise): desmarcaremos esa casilla para que la velocidad sea tenida en cuenta en km/h.
Pulsamos OK
Y tras unos segundos de trabajo nos aparece el mensaje âNew route created. Route directory: C:\Archivos de programa\Microsoft Games\Train Simulator\Routes\AlMENDAG.
Aceptamos y cerramos todas las ventanas.
Si ahora miramos nuestra carpeta ROUTES del MSTS veremos que aparece la ruta ALMENDAG conteniendo las carpetas y archivos principales de la ruta.
Creando el ÃĄrbol cuadrangular (Quad-Tree)
Nuestro propÃģsito ahora serÃĄ tender el mantel sobre el que colocaremos nuestra vÃa. Si no tuviÃĐramos la herramienta DEMEX el mantel serÃa plano y tendrÃamos que elevar manualmente el terreno.
El DEMEX representa bastante fielmente el terreno, aunque los rÃos y barrancos habrÃĄ que modelarlos a mano como veremos.
Ahora intentaremos crear las baldosas sobre las que colocar nuestras vÃas y el ÃĄrbol cuadrangular (Quad-Tree):
El procedimiento es:
Train Simulator Editors and Tools â-> Route Geometry Extractor â-> Route Geography Creator (no olvidar expandir ambas pantallas) â-> File â-> Select Route â-> Select a Route â-> ALMENDAG --> OK
Pinchar con el botÃģn derecho del ratÃģn una vez sobre la zona del Centro de EspaÃąa y saldrÃĄ un desplegable, seleccionaremos âZoom Regionâ. Veremos que aparece una zona de EspaÃąa con unas rayas rojas que son las lÃneas fÃĐrreas que seguiremos y nos facilitarÃĄn su construcciÃģn en MSTS, asà como la creaciÃģn del terreno por donde discurrirÃĄ nuestra Ruta.
No estÃĄn representadas todas las lÃneas fÃĐrreas que son o han sido. La lÃnea de Murcia a Caravaca (clausurada en 1971) no figura, la lÃnea de Baeza a Utiel (cuya construcciÃģn se abandonÃģ a principios de los 60) tampoco.
Si clicamos en un lateral, la zona se ampliarÃĄ pero no aparecerÃĄ la red ferroviaria. Es importante pinchar en el centro de EspaÃąa. MÃĄs adelante veremos otra variaciÃģn a esta actuaciÃģn, cuando tengamos que sobrepasar alguno de los meridianos o paralelos que aparecen en el mapa de EspaÃąa.
Repetiremos esta acciÃģn otra vez mÃĄs con âZoom Regionâ. Posteriormente la volveremos a hacer pero ya no nos aparecerÃĄ esta opciÃģn y sà âZoom Window Inâ, esta otra opciÃģn la repetiremos hasta que en la barra de estado inferior aparezca que el Zoom estÃĄ a 40.0.
Ahora vamos a crear el Quad-Tree: File â-> New Quad-Tree
Hasta ahora en la barra de estado inferior nos aparecÃa [ALMENDAG No Quad-Tree] a partir de ahora aparecerÃĄ como [ALMENDAG Normal Terrain].
Haremos una selecciÃģn con el botÃģn izquierdo del ratÃģn que comprenda la zona de la ruta. Iremos desde el primer recodo importante abajo y a la izquierda, zona sinuosa, hasta el primer recodo importante arriba y a la derecha. Una amplia selecciÃģn por si alguien se decide a continuar algunos kilÃģmetros mÃĄs.
Luego con el botÃģn izquierdo vemos el desplegable que marca Add All Selection Tiles.
Para que aparezca esta opciÃģn debemos realizar la selecciÃģn del ÃĄrea comenzando a marcar de arriba a abajo y de izquierda a derecha. Si lo hacemos en otro sentido no aparecerÃĄ.
En el recodo inferior izquierdo estarÃĄ Almajalejo y en el superior derecho estÃĄ Lorca-San Diego, unos 45 km donde hay una recta de 14 km, otra de 7,6 y bastantes de mÃĄs de 1000 m. Tanta amplitud serÃĄ para que una vez acabado el tutorial, quien quiera amplÃe su ruta formando asà un triÃĄngulo con vÃĐrtices en Lorca, HuÃĐrcal-Overa y Ãguilas.
Y aparecerÃĄ esta rejilla:
Cada cuadrÃcula tiene 2 km de lado, aparentemente son cuadrados perfectos, pero en realidad y creo que debido a la proyecciÃģn Mercator son rombos con lados de 2 km, por eso veremos a veces como las distancias entre puntos de una ruta miden algunos metros menos o mÃĄs dependiendo de que las tomemos en la diagonal menor o mayor. Esto, sobre todo, lo notaremos en los radios de las curvas que frecuentemente nos obligarÃĄ a tomar unos mÃĄs reducidos que los que nos dice el perfil longitudinal para intentar adaptarnos a las exigencias de los marcadores de terreno que coloquemos (markers); en otras ocasiones serÃĄn algo mayores segÚn estemos en la diagonal menor o mayor del rombo. Se apreciarÃĄ mejor esta deformaciÃģn cuando las veamos en su momento con el DEMEX.
Hay que decir que el alcance de visiÃģn del MSTS es de 2 km y ahà estarÃĄ situado nuestro horizonte.
La lÃnea roja es nuestra lÃnea fÃĐrrea, repito que cada cuadrÃcula tiene 2 kilÃģmetros. Como luego la realidad originarÃĄ otras variaciones, se acostumbra a tomar mÃĄs de una cuadrÃcula a cada lado. Por ejemplo, si vemos el final de la lÃnea, en la parte inferior derecha, que se corresponde con el embarcadero de El Hornillo, pasa exactamente por medio de dos baldosas, pues tomarÃa 2 a cada lado, dado que si tomamos una y luego el Sigpac nos desplaza algo mÃĄs a un lado que a otro, mÃĄs alguna pequeÃąa distorsiÃģn que hayamos podido arrastrar, podemos vernos abocados al filo de la baldosa y eso es al abismo, dando una sensaciÃģn feÃsima.
Haciendo clic con el botÃģn derecho del ratÃģn, vemos que hay una opciÃģn denominada Toggle Populated State, que marca las baldosas, una a una, con un aspa, o en bloque si hemos seleccionado con el ratÃģn —botÃģn izquierdo— un grupo. Pero esto tiene una utilidad muy limitada. Ojo que si se le da dos veces desmarca la baldosa marcada con anterioridad.
Asà vamos marcando todas las baldosas que consideremos. Tomando la vÃa (lÃnea quebrada roja) como centro, activamos tres o cuatro baldosas a cada lado de la misma, tanto en sentido horizontal como vertical.
Tenemos que tener la precauciÃģn de que la baldosa del Quad-Tree sea la mÃĄs pequeÃąa posible que seleccionemos, para ello si vemos que se nos ha quedado alguna baldosa el doble que otra nos colocamos con el ratÃģn y desplegamos con el botÃģn derecho y le damos a Split tiles (partir baldosas) y veremos como se nos parte en cuatro la baldosa mayor, la operaciÃģn de fusiÃģn se realiza activando Merge tiles (fusionar baldosas).
Si dejamos baldosas grandes, ÃĐstas no facilitarÃĄn la adaptaciÃģn del terreno a la vÃa ni los cambios de la textura del terreno serÃĄn los adecuados.
Lo anterior tiene utilidad cuando queremos continuar la ruta, o vemos que nos hemos quedado cortos y tenemos que ampliar cuadrÃculas.
En este cuadro se ve algo mÃĄs ampliado el ÃĄrbol cuadrangular con las cuadrÃculas seleccionadas:
Es muy importante no dejarse ninguna cuadrÃcula sin marcar, dado que si es asà nos aparecerÃĄ un cuadrado sin terreno y habrÃĄ que recrearlo posteriormente.
Una vez acabado de seleccionar todas las baldosas, minimizamos el Quad-Tree.
Con ello nos hemos quedado con el terreno que precisamos para nuestra ruta. Ya sabe el Train Simulator la zona de nuestra ruta y podemos guardar el trabajo realizado, haciendo
File â-> Save Quad-Tree
Opciones bÃĄsicas del Quad-Tree y generaciÃģn del terreno
Nuestra ruta de Almendricos a Ãguilas estÃĄ bien colocada en el cuadrante inferior derecho de EspaÃąa. Pero, puede ocurrir que quisiÃĐramos hacer una ruta que estuviese comprendida entre dos cuadrantes, como pudiera ser de Baza a Granada.
En este caso, seleccionarÃamos un recuadro con el botÃģn izquierdo en el mapa de EspaÃąa que comprendiese la zona y con el botÃģn derecho realizarÃamos los mismos pasos de Zoom Region y Zoom Window In hasta alcanzar el nivel 40 del Zoom.
Terreno de la ruta
Seleccionaremos:
Edit â-> Preferences â-> Texture Filename = scrubrock.ace
La textura terrain.ace que aparece en la carpeta Terrtex y Terrtex\snow tiende un tapete parecido al de una mesa de billar, sÃģlo propio de la cornisa CantÃĄbrica o de ciertos parajes de Suiza y otras zonas de Europa. En esta parte de la EspaÃąa seca es mejor usar scrubrock.ace. Es posible cambiar de nombre ÃĐsta por aquÃĐlla, pero personalmente lo dejo, dado que si despuÃĐs la cogemos para sustituirla en otra ruta estaremos falseando una textura. Eliminar terrain.ace supone perder el suelo. Y por otro lado, cambiar cada 2 km una textura por la otra no es complicado.
La textura scrubrock.ace la podemos obtener de la carpeta Terrtex y Terrtex\snow de la ruta USA1 y colocar la correspondiente a la carpeta Terrtex de USA1 en la Terrtex de ALMENDAG y con la de Terrtex\snow igual de una ruta a la de igual camino de la ruta que estamos construyendo.
Altura de la ruta
Seleccionaremos Height offset. Aquà Genzor recomienda poner 99 m, y mÃĄs aquà que bajaremos casi al nivel del mar en el Puerto de Ãguilas. En este punto no he encontrado a nadie que me diga cuÃĄl es la altura exacta que debemos poner. No obstante pensamos que el DEMEX nos situarÃĄ en su sitio exacto.
Punto de inicio de la ruta
Para elegir el punto de inicio de la ruta, que serÃĄ el sitio donde cada vez que entremos en el Route Editor nos encontremos, nos situaremos con el ratÃģn donde queramos que sea este punto. En nuestro caso elegiremos la bifurcaciÃģn de la lÃnea de Lorca a Baza con la de Almendricos a Ãguilas. O sea, en la estaciÃģn de Almendricos.
Pulsaremos el botÃģn derecho del ratÃģn y saldrÃĄ un menÚ desplegable en el que seleccionaremos la opciÃģn Route Editor Start Tile (Baldosa de inicio del Editor de Rutas). Es fundamental decir esto antes de generar las baldosas sino cuando entremos en el Route Editor no encontraremos suelo ni horizonte.
Generando las baldosas
Seleccionamos:
Edit â-> Generate Flagged Tiles
El programa nos informarÃĄ de cuantas baldosas se van a generar. Si precisamos una ampliaciÃģn dirÃĄ cuÃĄntas tenemos y cuÃĄntas mÃĄs se van a generar.
Este momento es delicado, hay que dejarlo trabajar hasta que se hayan generado todas las baldosas que aparecerÃĄn en la barra de estado inferior.
Y ahora sà podemos entrar en la ruta y ver el tapete verde extendido a falta de que se transforme en el terreno ondulado que todos esperamos.
Fuente
ConstrucciÃģn de rutas por Estanislao Cabrero
Creando el ÃĄrbol cuadrangular por Estanislao Cabrero
Opciones bÃĄsicas del Quad-Tree y generaciÃģn del terreno por Estanislao Cabrero