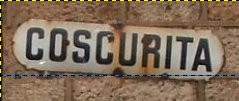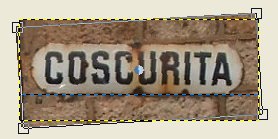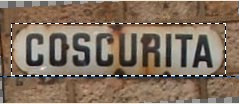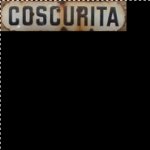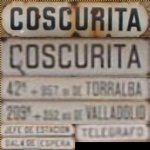D3D:CreaciĆ³n de texturas con Gimp
De TrenSimpedia
(āReserva de imĆ”genes) |
|||
| LĆnea 93: | LĆnea 93: | ||
Empecemos por la primera imagen. En ella hallamos la placa con el nombre de la estaciĆ³n, que pretendemos reservar. Creamos una selecciĆ³n alrededor de dicho cartel, sin importarnos demasiado el ajuste del Ć”rea al mismo: | Empecemos por la primera imagen. En ella hallamos la placa con el nombre de la estaciĆ³n, que pretendemos reservar. Creamos una selecciĆ³n alrededor de dicho cartel, sin importarnos demasiado el ajuste del Ć”rea al mismo: | ||
| - | http://www.trensim.com/pere/VA/VATut015s.jpg | + | [http://www.trensim.com/pere/VA/VATut015.jpg http://www.trensim.com/pere/VA/VATut015s.jpg] |
Ahora crearemos una nueva imagen a partir de la selecciĆ³n con '''Editar > Copiar''' y '''Editar > Pegar como nuevo'''. En este caso observamos que la placa estĆ” ladeada. Podemos corregir esto de la siguiente forma: | Ahora crearemos una nueva imagen a partir de la selecciĆ³n con '''Editar > Copiar''' y '''Editar > Pegar como nuevo'''. En este caso observamos que la placa estĆ” ladeada. Podemos corregir esto de la siguiente forma: | ||
| LĆnea 99: | LĆnea 99: | ||
AƱadimos una GuĆa horizontal para comprobar cuando tendremos enderezada la placa y la colocamos en la base de la misma: | AƱadimos una GuĆa horizontal para comprobar cuando tendremos enderezada la placa y la colocamos en la base de la misma: | ||
| - | http://www.trensim.com/pere/VA/VATut016.jpg | + | [http://www.trensim.com/pere/VA/VATut016.jpg http://www.trensim.com/pere/VA/VATut016.jpg] |
Y a continuaciĆ³n seleccionaremos '''Herramientas > Herramientas de transformaciĆ³n > Rotar''', con lo cual nos aparecerĆ”n las cuatro esquinas que permiten la transformaciĆ³n de la imagen. Pincharemos en una de ellas y arrastraremos hasta enderezar la misma, hecho que comprobaremos si la base de la placa coincide con la guĆa que hemos colocado a modo de ayuda: | Y a continuaciĆ³n seleccionaremos '''Herramientas > Herramientas de transformaciĆ³n > Rotar''', con lo cual nos aparecerĆ”n las cuatro esquinas que permiten la transformaciĆ³n de la imagen. Pincharemos en una de ellas y arrastraremos hasta enderezar la misma, hecho que comprobaremos si la base de la placa coincide con la guĆa que hemos colocado a modo de ayuda: | ||
| - | http://www.trensim.com/pere/VA/VATut017.jpg | + | [http://www.trensim.com/pere/VA/VATut017.jpg http://www.trensim.com/pere/VA/VATut017.jpg] |
Ahora si que podemos proceder a seleccionar lo mƔs ajustadamente posible la placa: | Ahora si que podemos proceder a seleccionar lo mƔs ajustadamente posible la placa: | ||
| - | http://www.trensim.com/pere/VA/VATut018.jpg | + | [http://www.trensim.com/pere/VA/VATut018.jpg http://www.trensim.com/pere/VA/VATut018.jpg] |
Y la copiamos en el portapapeles, para llevarla a la futura hoja de texturas para reserva de elementos, mediante '''Editar > Copiar'''. | Y la copiamos en el portapapeles, para llevarla a la futura hoja de texturas para reserva de elementos, mediante '''Editar > Copiar'''. | ||
| LĆnea 115: | LĆnea 115: | ||
Para crear dicha hoja de texturas iremos al menĆŗ y seleccionaremos '''Archivo > Nuevo'''. En la ventana de diĆ”logo resultante elegiremos un tamaƱo de 256 por 256 pĆxeles, suficiente en este caso pues la zona copiada tiene 215 pĆxeles de ancho. Pulsaremos en el botĆ³n '''Aceptar'''. | Para crear dicha hoja de texturas iremos al menĆŗ y seleccionaremos '''Archivo > Nuevo'''. En la ventana de diĆ”logo resultante elegiremos un tamaƱo de 256 por 256 pĆxeles, suficiente en este caso pues la zona copiada tiene 215 pĆxeles de ancho. Pulsaremos en el botĆ³n '''Aceptar'''. | ||
| - | http://www.trensim.com/pere/VA/VATut019s.jpg | + | [http://www.trensim.com/pere/VA/VATut019.jpg http://www.trensim.com/pere/VA/VATut019s.jpg] |
AƱadiremos a la mueva imagen la placa que hemos guardado en el portapapeles mediante '''Editar > Pegar''' y con la herramienta Mover la ajustaremos a los mƔrgenes de la imagen. | AƱadiremos a la mueva imagen la placa que hemos guardado en el portapapeles mediante '''Editar > Pegar''' y con la herramienta Mover la ajustaremos a los mƔrgenes de la imagen. | ||
| - | http://www.trensim.com/pere/VA/VATut020s.jpg | + | [http://www.trensim.com/pere/VA/VATut020.jpg http://www.trensim.com/pere/VA/VATut020s.jpg] |
Para aprovechar al mĆ”ximo la capacidad de la hoja de texturas, reescalaremos la selecciĆ³n de la placa mediante '''Herramientas > Herramientas de transformaciĆ³n > Escalar''' lo cual nos abrirĆ” una ventana de diĆ”logo donde podremos proceder al escalado fino. | Para aprovechar al mĆ”ximo la capacidad de la hoja de texturas, reescalaremos la selecciĆ³n de la placa mediante '''Herramientas > Herramientas de transformaciĆ³n > Escalar''' lo cual nos abrirĆ” una ventana de diĆ”logo donde podremos proceder al escalado fino. | ||
| - | http://www.trensim.com/pere/VA/VATut022s.jpg | + | [http://www.trensim.com/pere/VA/VATut022.jpg http://www.trensim.com/pere/VA/VATut022s.jpg] |
Incrementaremos la ''Anchura actual'' hasta 256, con lo que la ''ProporciĆ³n de escala X'' ascenderĆ” tambiĆ©n hasta 1,19. Ahora iremos incrementando la ''Altura actual'' observando la ''ProporciĆ³n de escala Y'' hasta que esta Ćŗltima tambiĆ©n alcance un valor de 1,19. De esta forma nos aseguramos que el escalado es proporcional en ambos ejes. La imagen resultante nos mostrarĆ”: | Incrementaremos la ''Anchura actual'' hasta 256, con lo que la ''ProporciĆ³n de escala X'' ascenderĆ” tambiĆ©n hasta 1,19. Ahora iremos incrementando la ''Altura actual'' observando la ''ProporciĆ³n de escala Y'' hasta que esta Ćŗltima tambiĆ©n alcance un valor de 1,19. De esta forma nos aseguramos que el escalado es proporcional en ambos ejes. La imagen resultante nos mostrarĆ”: | ||
| - | http://www.trensim.com/pere/VA/VATut023s.jpg | + | [http://www.trensim.com/pere/VA/VATut023.jpg http://www.trensim.com/pere/VA/VATut023s.jpg] |
Confirmaremos el escalado pulsando el botĆ³n '''Escala''' del cuadro de diĆ”logo del script Escalar, y fusionaremos la placa con el fondo de la imagen mediante '''Capa > Anclar la capa'''. | Confirmaremos el escalado pulsando el botĆ³n '''Escala''' del cuadro de diĆ”logo del script Escalar, y fusionaremos la placa con el fondo de la imagen mediante '''Capa > Anclar la capa'''. | ||
| LĆnea 135: | LĆnea 135: | ||
Como de la primera imagen no hay mĆ”s elementos que reservar, cerraremos todas las ventanas abiertas y abriremos la tercera imagen de la estaciĆ³n, que tambiĆ©n tiene unas placas que nos servirĆ”n. En concreto: una nueva placa con el nombre de la estaciĆ³n (diferente de la anterior) dos placas debajo de esta con las distancias kilomĆ©tricas a Torralba y a Valladolid, y tres placas con las inscripciones āJefe de EstaciĆ³nā, āTelĆ©grafoā y āSala de Esperaā, aunque no de una calidad excesiva en este caso: | Como de la primera imagen no hay mĆ”s elementos que reservar, cerraremos todas las ventanas abiertas y abriremos la tercera imagen de la estaciĆ³n, que tambiĆ©n tiene unas placas que nos servirĆ”n. En concreto: una nueva placa con el nombre de la estaciĆ³n (diferente de la anterior) dos placas debajo de esta con las distancias kilomĆ©tricas a Torralba y a Valladolid, y tres placas con las inscripciones āJefe de EstaciĆ³nā, āTelĆ©grafoā y āSala de Esperaā, aunque no de una calidad excesiva en este caso: | ||
| - | http://www.trensim.com/pere/VA/VATut021s.jpg | + | [http://www.trensim.com/pere/VA/VATut021.jpg http://www.trensim.com/pere/VA/VATut021s.jpg] |
Empezaremos por ir seleccionando cada una de ellas y, como anteriormente, ir pegandolas en la hoja de texturas reservada para las placas, escalĆ”ndolas hasta el tamaƱo de la hoja, 256 pĆxeles. Yo las he distribuido de la siguiente manera: | Empezaremos por ir seleccionando cada una de ellas y, como anteriormente, ir pegandolas en la hoja de texturas reservada para las placas, escalĆ”ndolas hasta el tamaƱo de la hoja, 256 pĆxeles. Yo las he distribuido de la siguiente manera: | ||
| - | http://www.trensim.com/pere/VA/VATut024s.jpg | + | [http://www.trensim.com/pere/VA/VATut024.jpg http://www.trensim.com/pere/VA/VATut024s.jpg] |
===Mejora de la legibilidad de los textos=== | ===Mejora de la legibilidad de los textos=== | ||
| LĆnea 147: | LĆnea 147: | ||
Podemos proceder con un pincel fino y repasar manualmente los caracteres, con mucha paciencia y tino. No obstante, tambiĆ©n podemos usar la herramienta de texto que trae el editor para sobrescribir los textos que apenas se leer correctamente. El tipo de letra a usar puede ser un problema, pues el de las placas mencionadas no estĆ” disponible por defecto en los ordenadores. Una bĆŗsqueda por internet nos puede dar un resultado mĆ”s satisfactorio. En este caso, tras explorar los tipos que poseo, he decidido usar el '''Impact Condensed''', que no siendo el de las placas, se parece suficiente. Escribiremos los textos y los situaremos sobre los existentes, escalĆ”ndolos, ya bien sea en anchura, ya bien sea en altura, hasta conseguir el efecto deseado. | Podemos proceder con un pincel fino y repasar manualmente los caracteres, con mucha paciencia y tino. No obstante, tambiĆ©n podemos usar la herramienta de texto que trae el editor para sobrescribir los textos que apenas se leer correctamente. El tipo de letra a usar puede ser un problema, pues el de las placas mencionadas no estĆ” disponible por defecto en los ordenadores. Una bĆŗsqueda por internet nos puede dar un resultado mĆ”s satisfactorio. En este caso, tras explorar los tipos que poseo, he decidido usar el '''Impact Condensed''', que no siendo el de las placas, se parece suficiente. Escribiremos los textos y los situaremos sobre los existentes, escalĆ”ndolos, ya bien sea en anchura, ya bien sea en altura, hasta conseguir el efecto deseado. | ||
| - | http://www.trensim.com/pere/VA/VATut025s.jpg | + | [http://www.trensim.com/pere/VA/VATut025.jpg http://www.trensim.com/pere/VA/VATut025s.jpg] |
El efecto es de un contraste excesivamente fuerte, pues las letras estƔn muy marcadas y pixeladas. Para evitar esto procederemos de la siguiente forma: | El efecto es de un contraste excesivamente fuerte, pues las letras estƔn muy marcadas y pixeladas. Para evitar esto procederemos de la siguiente forma: | ||
| LĆnea 155: | LĆnea 155: | ||
Una vez fusionadas todas las capas, lo que tenemos es una Ćŗnica imagen que vamos a tratar. Seleccionamos la zona donde estĆ”n los textos a tratar, para evitar modificar el contraste en el resto. | Una vez fusionadas todas las capas, lo que tenemos es una Ćŗnica imagen que vamos a tratar. Seleccionamos la zona donde estĆ”n los textos a tratar, para evitar modificar el contraste en el resto. | ||
| - | http://www.trensim.com/pere/VA/VATut026s.jpg | + | [http://www.trensim.com/pere/VA/VATut026.jpg http://www.trensim.com/pere/VA/VATut026s.jpg] |
(se ha remarcado en rojo la zona NO seleccionada) | (se ha remarcado en rojo la zona NO seleccionada) | ||
| LĆnea 161: | LĆnea 161: | ||
Para reducir el contraste de la zona seleccionada haremos '''Herramientas > Herramientas de color > Brillo-Contraste''' y en el cuadro de diĆ”logo que aparece probaremos a reducir el contraste, aumentando el brillo para compensar la pĆ©rdida de luz. Unos valores de ''Brillo=40'' y ''Contraste=-35'' me han parecido suficientes. El resultado ha mejorado en integraciĆ³n de las letras con las placas. | Para reducir el contraste de la zona seleccionada haremos '''Herramientas > Herramientas de color > Brillo-Contraste''' y en el cuadro de diĆ”logo que aparece probaremos a reducir el contraste, aumentando el brillo para compensar la pĆ©rdida de luz. Unos valores de ''Brillo=40'' y ''Contraste=-35'' me han parecido suficientes. El resultado ha mejorado en integraciĆ³n de las letras con las placas. | ||
| - | http://www.trensim.com/pere/VA/VATut027s.jpg | + | [http://www.trensim.com/pere/VA/VATut027.jpg http://www.trensim.com/pere/VA/VATut027s.jpg] |
No obstante todavĆa se observa un reborde excesivamente nĆtido de las mismas, con una cierta pixelaciĆ³n. Esto lo reduciremos mediante el emborronado ligero de la imagen que obtendremos con '''Herramientas > Herramientas de pintura > ConvoluciĆ³n''', lo cual nos da acceso a una herramienta para difuminado. Elegiremos un pincel de unos 9 pĆxeles de radio y lo aplicaremos sobre todas las letras, especialmente en sus rebordes. Obtendremos un acabado parecido al siguiente: | No obstante todavĆa se observa un reborde excesivamente nĆtido de las mismas, con una cierta pixelaciĆ³n. Esto lo reduciremos mediante el emborronado ligero de la imagen que obtendremos con '''Herramientas > Herramientas de pintura > ConvoluciĆ³n''', lo cual nos da acceso a una herramienta para difuminado. Elegiremos un pincel de unos 9 pĆxeles de radio y lo aplicaremos sobre todas las letras, especialmente en sus rebordes. Obtendremos un acabado parecido al siguiente: | ||
| - | http://www.trensim.com/pere/VA/VATut028s.jpg | + | [http://www.trensim.com/pere/VA/VATut028.jpg http://www.trensim.com/pere/VA/VATut028s.jpg] |
Salvaremos la imagen sobrescribiendo el archivo de texturas anteriormente creado. | Salvaremos la imagen sobrescribiendo el archivo de texturas anteriormente creado. | ||
RevisiĆ³n de 11:43 21 abr 2008
Contenido |
Un edificio sencillo
Elegido el objeto a reproducir, en este caso la estaciĆ³n de Coscurita, partiremos de unas fotografĆas amablemente proporcionadas por Estanislao.
Para no reducir excesivamente el tiempo de carga de la pƔgina, dado el volumen de imƔgenes en ella, Ʃstas estƔn reducidas.
En este caso disponemos de las vistas de las cuatro fachadas del edificio:
El tamaƱo original es generoso y el encuadre bastante bueno (ortogonal), no obstante en ellas apreciamos dos fenĆ³menos que siempre nos vamos a encontrar indefectiblemente, y en consecuencia tenemos que corregir:
- La deformaciĆ³n por la Ć³ptica y las lĆneas de fuga
- Los objetos que se interponen en la imagen y que no siempre podremos evitar.
Veamos como primer paso el tratamiento de las imƔgenes para corregir estos problemas, empezando por el primero.
Crearemos una copia de la primera imagen y trabajaremos sobre ella en el editor de imĆ”genes. Para la presente explicaciĆ³n se ha usado como editor el GIMP v2.2.9. Como norma siempre trabajo sobre una copia de la fotografĆa original, para no destruir accidentalmente aquella.
Escuadrado de las imƔgenes
ColocaciĆ³n de las guĆas
Una vez cargada la primera imagen en el editor, empezamos por aƱadir una guĆa (lĆnea de referencia, horizontal o vertical, paralela a los bordes de la imagen) mediante Imagen > GuĆas > GuĆa nueva... y especificando que la deseamos vertical y a un valor arbitrario de pĆxeles del extremo izquierdo de la imagen, por ejemplo 47:
Con lo cual nos aparecerĆ” la guĆa sobre la imagen. Esta guĆa la ajustaremos al borde izquierdo del edificio para que nos de la referencia de como estĆ” afectado dicho lateral por la perspectiva de la fotografĆa.
Ahora desplazaremos la guĆa hasta la posiciĆ³n deseada seleccionando Herramientas > Herramientas de transformaciĆ³n > Mover, y la pincharemos con el ratĆ³n arrastrĆ”ndola hasta situarla aproximadamente hasta ajustarla al margen izquierdo del edificio:
Observamos que efectivamente, aunque nos parecĆa que la imagen no tenĆa grandes deformaciones, el costado superior del edificio es mĆ”s estrecho que la base.
Terminaremos de colocar otra guĆa mĆ”s vertical a la derecha del edificio y dos guĆas horizontales: en la base y a la altura de la base del tejado:
Ahora podemos apreciar que ciertamente el extremo superior del edificio es mƔs estrecho que el inferior, y que, si bien la base estƔ suficientemente horizontal, la cornisa superior estƔ algo mƔs baja en el lado derecho que en el izquierdo.
CorrecciĆ³n de la perspectiva
Procederemos a corregir estos aspectos escuadrando el edificio con las lĆneas guĆa que hemos colocado. Para ello vamos a seleccionar la zona a modificar mediante Herramientas > Herramientas de selecciĆ³n > SelecciĆ³n rectangular, lo cual nos permite pinchar en la imagen y, arrastrando, crear dicha selecciĆ³n, que procuraremos sea aproximadamente como la que se muestra:
Muestro la selecciĆ³n enmarcada en color rojo para apreciar mejor la misma (en el editor no se verĆ” asĆ).
El Ć”rea comprende el edificio por sus bordes extremos. A esta Ć”rea le aplicaremos una deformaciĆ³n, para recuperar el alineamiento de las lĆneas del edificio, mediante Herramientas > Herramientas de transformaciĆ³n > Perspectiva, lo cual nos abrirĆ” una ventana del script asociado con informaciĆ³n y los controles de confirmaciĆ³n de la acciĆ³n. Iremos a la imagen y observamos que han aparecido unos pequeƱos cuadrados en las esquinas de la selecciĆ³n. Empezaremos, por ejemplo, por pinchar en el de la esquina superior derecha, y lo estiramos hacia el exterior de la imagen y hacia arriba, lo suficiente para ver que el borde derecho del edificio estĆ© paralelo a la lĆnea guĆa vertical y que el extremo de la cornisa del tejado se ajuste por su base a la lĆnea guĆa horizontal.
Ahora actuaremos con la esquina superior izquierda del mismo modo, para obtener que el borde izquierdo tambiĆ©n estĆ© paralelo a la lĆnea guĆa, asĆ como la cornisa del tejado ajustada por su base. Puede que tengamos que ir ajustando otras esquinas hasta conseguir que las lĆneas horizontales y verticales del edificio estĆ©n, efectivamente, escuadradas. Al final obtendremos algo parecido a la imagen siguiente:
Cuando estemos satisfechos con la transformaciĆ³n, iremos a la ventana del script de Perspectiva y pulsaremos el botĆ³n Transformar.
Ya tenemos la imagen escuadrada (y ademĆ”s no nos ha hecho daƱo). Bien es cierto que en la misma apreciamos una torre metĆ”lica que nos "ensucia" la textura, pero de eso nos ocuparemos en un capĆtulo posterior. Ahora terminaremos el trabajo seleccionando el edificio para eliminar el resto de la imagen y guardando nuestro trabajo. Para lo primero (eliminar lo que no nos interesa de la imagen) usaremos Herramientas > Herramientas de transformaciĆ³n > Recortar y redimensionar y seleccionaremos el rectĆ”ngulo exterior, que incluye la zona de la imagen que son interesa:
Para confirmar la zona a recortar, pincharemos con el ratĆ³n en el interior de la misma, lo cual producirĆ” la acciĆ³n de recorte. Esta zona la hemos trabajado en una capa, las lĆneas discontinuas son seƱal de ello, por lo cual procederemos a fusionar esta capa con la imagen base mediante Capa > Anclar la capa, tras lo cual ya podemos proceder a salvar la imagen con el nombre que deseemos mediante Archivo > Guardar como....
Escuadrada convenientemente la primera imagen, procederemos de igual forma con el resto de ellas. Como que los pasos a seguir son exactamente los mismos, incluyo a continuaciĆ³n Ćŗnicamente la posiciĆ³n de las guĆas empleadas y la transformaciĆ³n de perspectiva para cada una de ellas:
GuĆas y transformaciĆ³n de la segunda imagen:
GuĆas y transformaciĆ³n de la tercera imagen:
GuĆas y transformaciĆ³n de la cuarta imagen:
Guardados todos los archivos, hemos terminado con el proceso de escuadrado.
Reserva de imƔgenes
Observamos que en el edificio hay una serie de carteles cuyo texto puede resultar de difĆcil lectura una vez terminadas las texturas, si escalamos los mismos junto con el resto de las fachadas del edificio. Por tanto deberemos reservar dichos elementos en una hoja de texturas aparte preservando la resoluciĆ³n de los mismos.
IdentificaciĆ³n de los elementos a reservar
Empecemos por la primera imagen. En ella hallamos la placa con el nombre de la estaciĆ³n, que pretendemos reservar. Creamos una selecciĆ³n alrededor de dicho cartel, sin importarnos demasiado el ajuste del Ć”rea al mismo:
Ahora crearemos una nueva imagen a partir de la selecciĆ³n con Editar > Copiar y Editar > Pegar como nuevo. En este caso observamos que la placa estĆ” ladeada. Podemos corregir esto de la siguiente forma:
AƱadimos una GuĆa horizontal para comprobar cuando tendremos enderezada la placa y la colocamos en la base de la misma:
Y a continuaciĆ³n seleccionaremos Herramientas > Herramientas de transformaciĆ³n > Rotar, con lo cual nos aparecerĆ”n las cuatro esquinas que permiten la transformaciĆ³n de la imagen. Pincharemos en una de ellas y arrastraremos hasta enderezar la misma, hecho que comprobaremos si la base de la placa coincide con la guĆa que hemos colocado a modo de ayuda:
Ahora si que podemos proceder a seleccionar lo mƔs ajustadamente posible la placa:
Y la copiamos en el portapapeles, para llevarla a la futura hoja de texturas para reserva de elementos, mediante Editar > Copiar.
CreaciĆ³n de la textura de reservas
Para crear dicha hoja de texturas iremos al menĆŗ y seleccionaremos Archivo > Nuevo. En la ventana de diĆ”logo resultante elegiremos un tamaƱo de 256 por 256 pĆxeles, suficiente en este caso pues la zona copiada tiene 215 pĆxeles de ancho. Pulsaremos en el botĆ³n Aceptar.
AƱadiremos a la mueva imagen la placa que hemos guardado en el portapapeles mediante Editar > Pegar y con la herramienta Mover la ajustaremos a los mƔrgenes de la imagen.
Para aprovechar al mĆ”ximo la capacidad de la hoja de texturas, reescalaremos la selecciĆ³n de la placa mediante Herramientas > Herramientas de transformaciĆ³n > Escalar lo cual nos abrirĆ” una ventana de diĆ”logo donde podremos proceder al escalado fino.
Incrementaremos la Anchura actual hasta 256, con lo que la ProporciĆ³n de escala X ascenderĆ” tambiĆ©n hasta 1,19. Ahora iremos incrementando la Altura actual observando la ProporciĆ³n de escala Y hasta que esta Ćŗltima tambiĆ©n alcance un valor de 1,19. De esta forma nos aseguramos que el escalado es proporcional en ambos ejes. La imagen resultante nos mostrarĆ”:
Confirmaremos el escalado pulsando el botĆ³n Escala del cuadro de diĆ”logo del script Escalar, y fusionaremos la placa con el fondo de la imagen mediante Capa > Anclar la capa.
Tras estas operaciones podemos proceder a guardar esta hoja de texturas con Archivo > Guardar. Para los nombres de texturas, y teniendo en cuenta que en una ruta estas tienen que convivir con las texturas de otros creadores, sugiero que cada cual las nombre segĆŗn un criterio que impida la colisiĆ³n de texturas con nombres iguales. Por ejemplo, serĆa un error llamar a la textura āplacas.bmpā o algo parecido. En mi caso las voy a llamar āEDVACosP.bmpā: ED por que todas mis texturas de edificios empiezan con estas letras, VA porque son texturas para la ruta Valladolid Ariza, Cos porque formarĆ”n parte de la estaciĆ³n de Coscurita y P para diferenciar la textura de placas de otras que tenga dicha estaciĆ³n.
Como de la primera imagen no hay mĆ”s elementos que reservar, cerraremos todas las ventanas abiertas y abriremos la tercera imagen de la estaciĆ³n, que tambiĆ©n tiene unas placas que nos servirĆ”n. En concreto: una nueva placa con el nombre de la estaciĆ³n (diferente de la anterior) dos placas debajo de esta con las distancias kilomĆ©tricas a Torralba y a Valladolid, y tres placas con las inscripciones āJefe de EstaciĆ³nā, āTelĆ©grafoā y āSala de Esperaā, aunque no de una calidad excesiva en este caso:
Empezaremos por ir seleccionando cada una de ellas y, como anteriormente, ir pegandolas en la hoja de texturas reservada para las placas, escalĆ”ndolas hasta el tamaƱo de la hoja, 256 pĆxeles. Yo las he distribuido de la siguiente manera:
Mejora de la legibilidad de los textos
Observamos que el resultado no es tan bueno como en la primera placa, al ser menor la resoluciĆ³n de la imagen de partida. Si no somos exigentes nos conformaremos con esto, pues una vez colocado el edificio en el simulador, pocas personas se entretendrĆ”n en ir a leer una placa de un edificio de la ruta. Peeeeroā¦ como resulta que hoy sĆ que estamos exigentes, vamos a mejorar Ć©stas en la medida de lo posible.
Podemos proceder con un pincel fino y repasar manualmente los caracteres, con mucha paciencia y tino. No obstante, tambiĆ©n podemos usar la herramienta de texto que trae el editor para sobrescribir los textos que apenas se leer correctamente. El tipo de letra a usar puede ser un problema, pues el de las placas mencionadas no estĆ” disponible por defecto en los ordenadores. Una bĆŗsqueda por internet nos puede dar un resultado mĆ”s satisfactorio. En este caso, tras explorar los tipos que poseo, he decidido usar el Impact Condensed, que no siendo el de las placas, se parece suficiente. Escribiremos los textos y los situaremos sobre los existentes, escalĆ”ndolos, ya bien sea en anchura, ya bien sea en altura, hasta conseguir el efecto deseado.
El efecto es de un contraste excesivamente fuerte, pues las letras estƔn muy marcadas y pixeladas. Para evitar esto procederemos de la siguiente forma:
Primero hemos de tener presente que cada texto que hemos introducido se ha creado en una capa diferente, lo cual nos permite modificar de forma independiente cada una. Pero esto ahora no es lo que queremos, por tanto fusionaremos todas las capas, para lo cual primero hemos de visualizar el diƔlogo de capas, si no lo hubiƩramos realizado anteriormente, por medio de DiƔlogos > Capas. En dicha ventana seleccionaremos la capa superior y la fusionaremos con la precedente mediante Capa > Combinar hacia abajo, y repetiremos esto con todas las capas que existieran hasta que solamente queda la denominada Fondo.
Una vez fusionadas todas las capas, lo que tenemos es una Ćŗnica imagen que vamos a tratar. Seleccionamos la zona donde estĆ”n los textos a tratar, para evitar modificar el contraste en el resto.
(se ha remarcado en rojo la zona NO seleccionada)
Para reducir el contraste de la zona seleccionada haremos Herramientas > Herramientas de color > Brillo-Contraste y en el cuadro de diĆ”logo que aparece probaremos a reducir el contraste, aumentando el brillo para compensar la pĆ©rdida de luz. Unos valores de Brillo=40 y Contraste=-35 me han parecido suficientes. El resultado ha mejorado en integraciĆ³n de las letras con las placas.
No obstante todavĆa se observa un reborde excesivamente nĆtido de las mismas, con una cierta pixelaciĆ³n. Esto lo reduciremos mediante el emborronado ligero de la imagen que obtendremos con Herramientas > Herramientas de pintura > ConvoluciĆ³n, lo cual nos da acceso a una herramienta para difuminado. Elegiremos un pincel de unos 9 pĆxeles de radio y lo aplicaremos sobre todas las letras, especialmente en sus rebordes. Obtendremos un acabado parecido al siguiente:
Salvaremos la imagen sobrescribiendo el archivo de texturas anteriormente creado.
Con esto podemos dar por finalizado el trabajo de reserva de elementos y la creaciĆ³n de la textura con las placas del edificio.
Limpiando las texturas
Seguiremos el proceso de las texturas a partir de los archivos obtenidos en el proceso de escuadrado y recortado. RecordƩmoslos:




Limpiando texturas por clonaciĆ³n
Observamos que las dos fachadas pequeƱas (extremas) son iguales exceptuando el hecho de que una de ellas lleva la placa con el nombre de la estaciĆ³n, pero como este elemento lo hemos reservado en una hoja de texturas a parte, podemos concluir que con una sola de ellas nos serĆ” suficiente para el edificio, pues la repetiremos en ambos extremos.
Empecemos por la fachada principal (a las vĆas). Cargamos la imagen en el editor y la observamos para proceder a determinar los pasos para su ālimpiezaā:

BĆ”sicamente, nos interesa eliminar la farola de andĆ©n, el cartel azul, el banco, el reloj y las dos farolas adosadas al edificio. Las placas, aunque las tenemos reservadas, no las eliminaremos pues nos indicarĆ”n la posiciĆ³n donde colocar las nuevas (ya veremos como).
Vamos por partes: la farola de andĆ©n. Para su eliminaciĆ³n empezaremos por āborrarā el globo superior, para lo cual usaremos la herramienta de clonar, que seleccionaremos con Herramientas > Herramientas de pintura > Clonar. AsĆ mismo elegiremos un tamaƱo de brocha redonda adecuada, por ejemplo la ācircle fuzzy 19ā. El funcionamiento de esta herramienta se basa en que produce una copia de una zona de la imagen sobre otra zona. Para seleccionar la zona a partir de la cual queremos clonar pulsaremos la tecla Control a la vez que pinchamos sobre la imagen. En este caso he seleccionado un nudo del canalĆ³n, tal como se ve en esta imagen

Esta selecciĆ³n la hacemos para pintar un canalĆ³n āsobreā el globo de la farol. Ahora empezaremos a āpintarā, sin pulsar ninguna tecla mĆ”s que el ratĆ³n, empezando por otro nudo cercano al globo

De esta forma nos aseguramos de que dicha clonaciĆ³n se haga correctamente alineada y el canalĆ³n tenga una continuidad, y sin soltar el ratĆ³n (para no perder la referencia inicial) arrastramos sobre el globo

Con lo cual obtendremos la clonaciĆ³n deseada:

Si no estĆ” correctamente alineada podemos repetir estos mismos pasos hasta que el resultado sea satisfactorio. Sin soltar el ratĆ³n en ningĆŗn momento, podemos seguir pintando encima de la farola:

Hemos "limpiado" nuestro primer trozo de textura. Podemos ensayar eligiendo diferentes zonas de origen de clonaciĆ³n e ir probando diferentes resultados. Para la zona del marco de la puerta podemos apoyarnos en la otra puerta de la estaciĆ³n, de donde elegiremos el origen de la clonaciĆ³n tambiĆ©n

Al final tendremos eliminada la farola de la escena. Sensacional Āæno?

Seguimos, segĆŗn la misma tĆ©cnica, eliminando: el cartel azulā¦

Las farolas adosadas al edificio:

El reloj y el banco:

Podemos admirar nuestro resultado final con la fachada principal (antes y despuƩs):


Convenientemente modificada la fachada principal, y satisfechos con nuestro trabajo, procederemos a guardar el archivo de imagen.