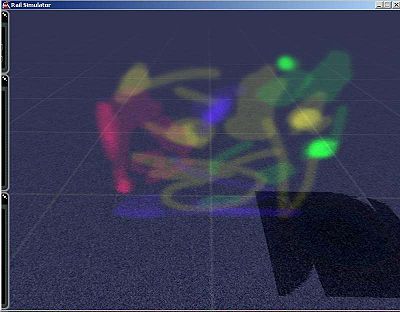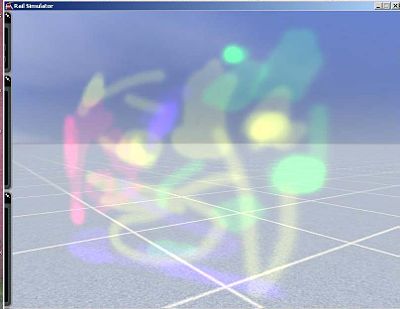RS:IluminaciÃģn nocturna
De TrenSimpedia
(âObjetos con luz) |
m |
||
| (Una ediciÃģn intermedia no se muestra.) | |||
| LÃnea 135: | LÃnea 135: | ||
[[Imagen:Rail_Simulator_sombras_luminosas.jpg|400px]] [[Imagen:AddTex_Dia.JPG|400px]] | [[Imagen:Rail_Simulator_sombras_luminosas.jpg|400px]] [[Imagen:AddTex_Dia.JPG|400px]] | ||
| + | |||
| + | [[CategorÃa:RS|IluminaciÃģn nocturna]] | ||
| + | [[CategorÃa:CreaciÃģn de contenidos RS|IluminaciÃģn nocturna]] | ||
Última version al 13:06 10 jul 2010
|
|
Este artÃculo o secciÃģn es un miniesbozo en el que falta informaciÃģn esencial. AmpliÃĄndolo ayudarÃĄs a mejorar la TrenSimpedia.
|
Contenido |
Objetos con luz
Es necesario crear varios objetos.
Vamos a imaginar que creamos un objeto para estaciÃģn. Uno de los objetos serÃĄ el principal, por ejemplo el edificio de la estaciÃģn. Tenemos que dejar huecos donde queramos obtener partes iluminadas, por ejemplo en ventanas y puertas con cristales. Dicho objeto lo vamos a nombrar (es lo que llaman nodo otros autores), en la casilla Name de 3D Max como L_DDDD_XXXX. L = NÚmero de Lod. DDDD = Distancia en metros de visualizaciÃģn. XXXX = Nombre del objeto, por ejemplo, estaciÃģn. A ÃĐste objeto le aplicaremos un sombreador (Shader) del tipo TexDiff, que permite que se oscurezca cuando se hace de noche.En la ranura para colocar la textura, escogeremos una que tengamos en formato .ACE.
Los demÃĄs objetos a crear son exactamente los que correspondan a los huecos que hayamos hecho en nuestro edificio.
Crearemos unos objetos con las medidas de los huecos practicados en el edificio de nuestra estaciÃģn, y los colocaremos adecuadamente, coincidiendo con ellos.
Los nombraremos en la casilla Name de 3D Max como:
L_DDDD_fx_day,
L = NÚmero de Lod.
DDDD = Distacia en metros de visualizaciÃģn.
fx = igual, o sea fx
day = igual, o sea day.
Al nombrarlo de ÃĐsa forma, conseguimos que el objeto sÃģlo sea visible durante el dÃa, tapando de ÃĐsa forma los huecos realizados.
El sombreador (Shader) para ÃĐste segundo objeto tambiÃĐn serÃĄ el TexDiff.
La textura a colocar, tambiÃĐn serÃĄ en el formato .ACE y en ÃĐsta caso deberÃĄ contener las imÃĄgenes de las puertas o ventanas durante el dÃa.
Por Último crearemos otros objetos que tambiÃĐn corresponderÃĄn a los huecos realizados en nuestro edificio, colocÃĄndolos exactamente como el caso anterior. Los nombraremos en la casilla Name de 3D Max como: L_DDDD_fx_night, L = NÚmero de Lod. DDDD = Distancia en metros de visualizaciÃģn. fx = igual, o sea fx. night = igual, o sea night.
Al nombrar el objeto de ÃĐsa forma, conseguiremos que sÃģlo sea visible durante la noche. El sombreador (Shader)para ÃĐste tercer objeto serÃĄ el Tex, si queremos que siempre estÃĐ iluminado, incluso por la noche, o mejor dicho, no pierde la luz de origen de su textura al hacerse de noche, produciendo con ello el efecto de iluminaciÃģn nocturna requerido. La textura a colocar serÃĄ como siemrpe en formato.ACE debiendo estar realizada segÚn nuestras necesidades de iluminaciÃģn, algo que serÃĄ muy personalizado dependiendo de las luces y sombras que deseemos obtener, pudiendo aÃąadir transparencias.
Debe quedar claro que la iluminaciÃģn y sombrado que apliquemos a los objetos, mediante el sombreador Tex, no varÃa en absoluto su aspecto al llegar la noche, por lo cual en su textura, crearemos el aspecto real que deba tener en cuanto a su iluminaciÃģn y aspecto nocturnos.
Para usar los fx_day y fx_night en varios objetos, deberemos convertirlos en polÃgonos editables (Editable poly).DespuÃĐs deberemos pulsar en Attach, y en el cuadro de diÃĄlogo que se abre, seleccionar los objetos que correspondan a las vistas de dÃa y de noche.Cada grupo (dÃa y noche) hay que colocarlo en su Attach correspondiente.
Es preferible en algunos casos colocar las texturas individualmente en cada objeto, antes de efectuar el Attach.
Es importante que una vez efectuado un Attach con varios objetos, coloquemos el pivote lo mÃĄs centrado posible en el objeto resultante, mediante Hierarchy-Pivot-Affect Pivot Only, moviÃĐndolo mediante selec and move.Si no tenemos ÃĐsta precauciÃģn, se producirÃĄn efectos indeseados en nuestro modelo, como por ejemplo, la desapariciÃģn de algunos objetos al acercarnos al mismo.
Podemos suprimir objetos del Attach seleccionÃĄndolos y eliminÃĄndolos mediante la tecla suprimir. TambiÃĐn podemos utilizar las funciones del botÃģn Dettach y las del
Editable poly en su modos: Element, Poligon, Border, Edge, Vertex para modificar sus parÃĄmetros. Es importante comprobar que una vez efectuado un Attach y sus manipulaciones, el nombre del objeto siga conservando su denominaciÃģn correspondiente, o sea fx_night y fx_day, para la noche y el dÃa respectivamente.
Objetos procedentes de MSTS
TambiÃĐn podemos utilizar antiguas texturas creadas para el MSTS en nuestra iluminaciÃģn nocturna. En el objeto no crearemos ningÚn hueco, aprovecharemos Ãntegramente toda la malla.Crearemos una copia de dicho objeto. El primer objeto, lo nombraremos en 3D Max como un nodo (Name) diurno, que recordando serÃĄ:
L_DDDD_fx_day.
Le aplicaremos un Shader del tipo TexDiff.Le aplicaremos la textura de dÃa procedente de nuestro MSTS y convenientemente convertida al formato .ACE que utiliza el Rail Simulator.
A la copia creada anteriormente, le aplicaremos un Name (nodo) nocturno, que recordando serÃĄ:
L_DDDD_fx_night.
Ãste segundo objeto, lo colocaremos exactamente encima del primero.Le aplicaremos un Shader sin modificaciÃģn de la iluminaciÃģn (Tex) y escogeremos para su textura, la que realizamos para el modo nocturno del objeto en MSTS, convenientemente transformada al formato .ACE que utiliza el Rail Simulator.
Con todo ello obtendremos un edificio, en ÃĐste caso una estaciÃģn, en el que durante el dÃa veremos el edificio con la texturas de dÃa por medio del Shader llamado TexDiff, y por la noche lo podremos ver con las texturas nocturnas por medio del Shader llamado Tex.
Puede ser que se observen algunas diferencias de iluminaciÃģn no deseadas.De todas formas hay que evaluar cada caso, ya que en muchas ocasiones serÃĄ preferible ÃĐsta opciÃģn en vez de optar por rehacer toda la malla, y crear objetos nuevos con sus texturas.
Hay otro mÃĐtodo para crear aspecto de nocturnidad a los objetos de Rail Simulator.
Modelaremos el objeto, la estaciÃģn en nuestro caso, dejando los huecos donde sea conveniente dejar pasar o ver la luz, tanto por el dÃa como por la noche.Nombraremos el objeto como L_DDDD_XXXX y le aplicaremos un Shader llamado TexDiff.
Crearemos los objetos para rellenar los huecos del objeto anterior; en ÃĐste caso puertas y ventanas. Pueden ser objetos realizados a partir de Splines, concretamente la spline Line, con ella podemos realizar cualquier silueta, pudiÃĐndola extruir.
Una vez realizada la silueta o forma que mÃĄs se adapte a los huecos realizados, la convertimos en un Editable Poly. En algunas ocasiones serÃĄ preferible utilizar un objeto Plane en vez de Splines.
A ÃĐstos objetos les aplicamos el Shader llamado TexDiff y una textura preparada con las transparencias que deban tener nuestras puertas y ventanas. Esto nos crearÃĄ en nuestra estaciÃģn, puertas y ventanas con los cristales totalmente transparentes durante el dÃa y la noche, sin embargo no tendrÃĄn mas iluminaciÃģn nocturna que la que les da la luz de la Luna en el Simulador.Para crear la iluminaciÃģn del interior, debemos crear mediante la tÃĐcnica explicada anteriormente de las Splines o Planes, objetos que nos copien las paredes interiores, y tambiÃĐn nuestras puertas y ventanas con sus correspondientes transparencias.
Les aplicaremos el Shader llamado Tex, con ÃĐste sombreador, conseguiremos que nuestras paredes, puertas y ventanas interiores, estÃĐn iluminados durante la noche.Resulta evidente que cualquier objeto que coloquemos en el interior de la estaciÃģn (mostradores, mÃĄquinas expendedoras, etc.), permanecerÃĄn iluminados durante la noche, si les aplicamos el sombreador Tex.
Cabe destacar que podemos utilizar los nodos de day y night, para muchas mÃĄs opciones aparte de las de la iluminaciÃģn en ventanas de edificios.Por ejemplo para cambiar el aspecto y decoraciÃģn de algunos objetos.Unas ventanas pueden aparecer abiertas durante el dÃa y permanecer cerradas durante la noche.
Hay que destacar que en las opciones de sombreadores (Shaders) para objetos con luz diurna, podemos utilizar aparte del conocido TexDiff, el Shader llamado TrainBasicObjectDiffuse.fx, con el cual se obtiene una iluminaciÃģn dinÃĄmica, de manera que los objetos que lleven dicho sombreador se verÃĄn efectados por la luz del Sol y las sombras, presentando un contraste de iluminaciÃģn variable en funciÃģn de su exposiciÃģn a la luz. Esto no ocurre con los objetos que utilizan el sombreador llamado TexDiff, el cual mantiene siempre el mismo nivel de iluminaciÃģn.
Objetos con transparencias
Utilizaremos texturas con canal Alpha de la forma habitual, es decir las partes en negro son las transparentes y las partes en blanco las opacas. En Material Options del 3D Max, en la casilla Transparency, hay que seleccionar TRANS.
Las texturas que realicemos debemos exportarlas desde el programa editor grÃĄfico que utilicemos, en formato .ACE y con 32 bits.
En 3D Max, las texturas transparentes no se visualizan cuando utilizamos el material Kuju; los objetos con texturas trasnparentes aparecen en los visores completamente opacos, sin mostrar la textura.Al hacer un render, se muestra la textura pero las transparencias aparecen opacas.Todo ello es normal, exportando el archivo al Asset Editor y utilizando su visor, prodremos visualizar correctamente las transparencias.
Crear sombras en los objetos
Los objetos de sombra deben usar en el material de Kuju, el sombreador (Shader) StencilShadow.fx, y depender de un nodo o nombre denominado 1_DDDD_shadow_XXXX donde L=NÚmero del Lod, DDDD=Distancia de visualizaciÃģn, XXXX=Nombre que queramos darle al objeto.
Es muy importante dar el nombre al material en la casilla del Editor de Materiales(Material Editor) de 3D Max. Dicho nombre debe ser shadow_xxxx. Donde xxxx=Nombre que queramos darle, puede ser cualquier nombre pero siempre serÃĄ mas adecuado darle un nombre que nos recuerde el tipo de sombra u objeto.Es asimismo importante que dicho nombre sea en minÚsculas.
Se puede utilizar cualquier textura para el objeto sombra. En objetos con mallas algo complejas, podemos simplificar el objeto sombra, sugiriendo la forma del objeto original de forma esquemÃĄtica. Procediendo de ÃĐsa forma simplificamos el tamaÃąo del archivo y por supuesto el trabajo de modelado.
Es importante efectuar un Attach en el caso de tener varios objetos que deban producir sombra. TambiÃĐn es conveniente seguir las indicaciones y precauciones descritas anteriormente en el tema de los Attach.
Crear sombras luminosas
Para simular las sombras luminosas o los resplandores que produce una ventana o una farola sobre suelos y paredes, utilizaremos el Shader o sombreador AddTex.
Dicho sombreador no usa canal Alpha en la hoja de textura, dicha textura la realizaremos en formato .ACE y la nombraremos como cualquier otra textura, pudiÃĐndola utilizar tambiÃĐn como fx_night y fx_day.
La hoja de textura la realizaremos totalmente en color negro, con lo cual si la aplicamos sobre un objeto, ÃĐste serÃĄ completamente transparente y por lo tanto invisible en el simulador.
En dicha hoja de textura con el fondo negro, realizaremos los degradados que definan los reflejos que mÃĄs nos interesen.Admite todos los colores, tonos y formas que dicte nuestra imaginaciÃģn.Cuanto mÃĄs saturado y fuerte sea el degradado, mÃĄs fuerte y opaco serÃĄ el sombreado y cuanto menos saturado y fuerte sea el degradado, la sombra serÃĄ mÃĄs suave y transparente.
El objeto que hayamos creado como sombra luminosa, lo colocaremos encima de las paredes y suelos donde queramos obtener dicho efecto.
TambiÃĐn existe la posibilidad de generar fÃĄcilmente transparencias sin usar el canal Alpha en la textura de origen.Ello nos da la posibilidad de utilizar dicho sombreado para hacer, por ejemplo, cristales en las ventanas, desde completamente transparentes, hasta completamente opacos y en todos los tonos de color que nos interesen.
Hay que recordar las precauciones en caso de utilizar un Attach para juntar varios objetos, o sea, centrar siempre el pivote y comprobar que no haya cambiado el nombre del objeto.
Las dos imÃĄgenes siguientes muestran capturas desde el Asset editor, de un objeto cuadrado en el cual se le han realizado degradados mediante el Shader AddTex. No vemos los lÃmites del cuadrado del objeto, debido a que la textura tiene fondo negro, sÃģlo aparecen las partes en las que hemos aÃąadido color.