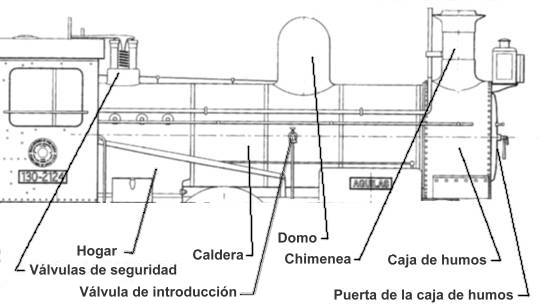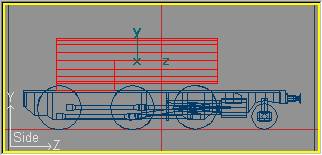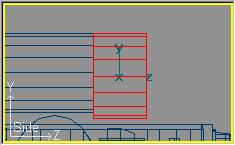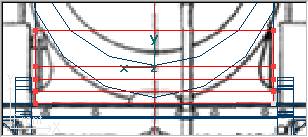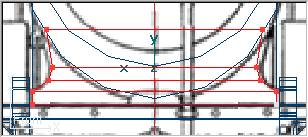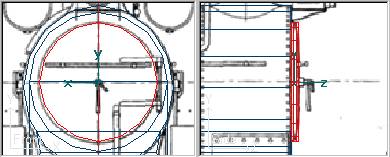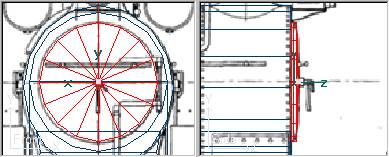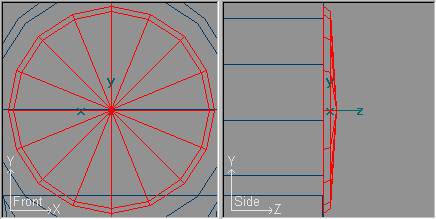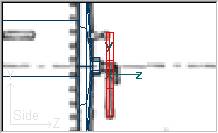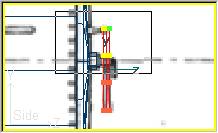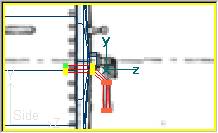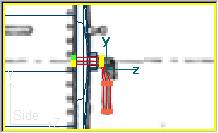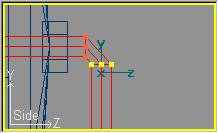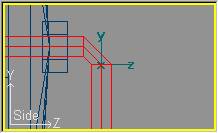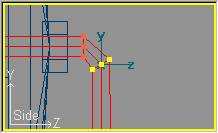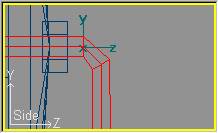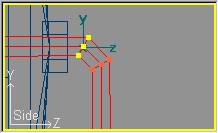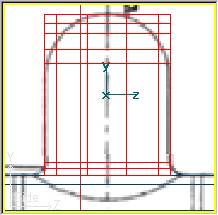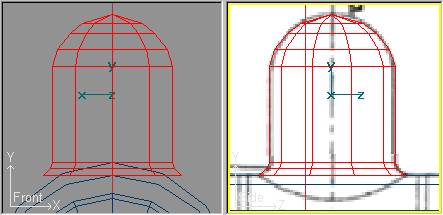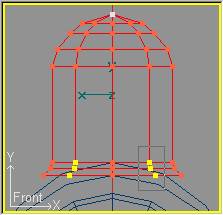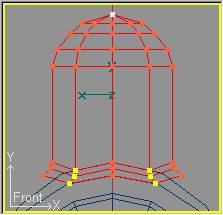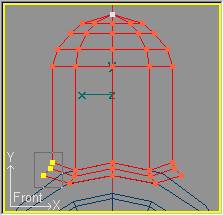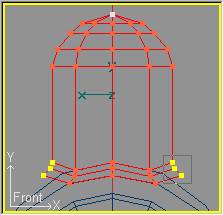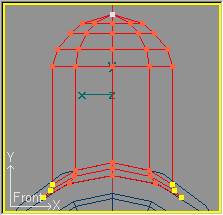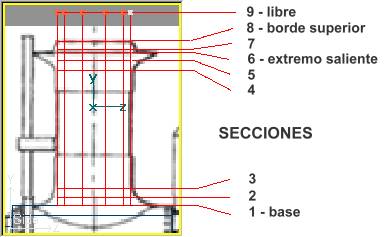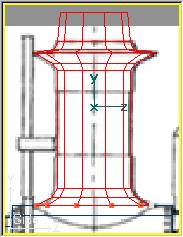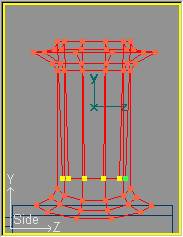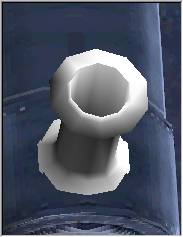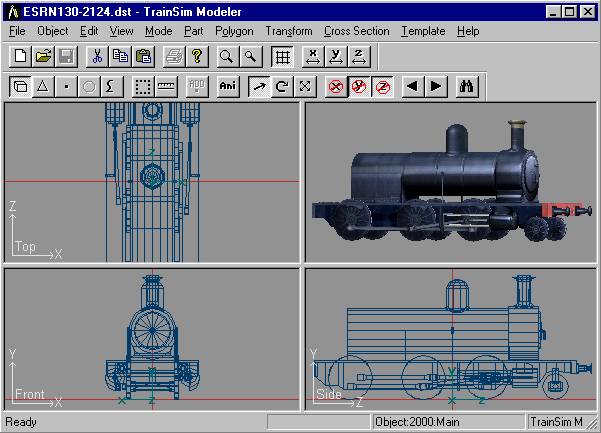D3D:Modelado con TSM Locomotora - Caldera
De TrenSimpedia
(âCompilar el Modelo) |
(âLa válvula de introducción) |
||
| LÃnea 216: | LÃnea 216: | ||
Este elemento es el encargado de introducir el agua que, proveniente del tender, los inyectores impulsan hacia la caldera. Por norma de seguridad (la caldera no puede quedar nunca sin alimentación de agua) existen dos inyectores y dos válvulas de introducción, una a cada lado de la caldera. Para su realización lo observaremos y descompondremos en sus partes elementales: el cuerpo, el grifo, el soporte y la tuberÃa. | Este elemento es el encargado de introducir el agua que, proveniente del tender, los inyectores impulsan hacia la caldera. Por norma de seguridad (la caldera no puede quedar nunca sin alimentación de agua) existen dos inyectores y dos válvulas de introducción, una a cada lado de la caldera. Para su realización lo observaremos y descompondremos en sus partes elementales: el cuerpo, el grifo, el soporte y la tuberÃa. | ||
| - | El cuerpo lo realizaremos con un cilindro pulsando Part » Add » Tube (o el icono de New Tube en la paleta de Partes), al cual le daremos nombre ValvulaIntro.1 y las dimensiones: Radius=0.05, Points=6, Length=0.15, Sections=1 y marcaremos que el eje del cilindro se estructura a lo largo del eje Y. También comprobaremos que el cilindro tenga cerradas las caras superior e inferior marcando si es necesario Close Left/Bottom/Front y Close Rigth/Top/Back. Moveremos la pieza en la vista lateral hasta su posición sobre el Backdrop. Para verificar su posición correcta, editaremos las propiedades de la pieza con Edit » Part Properties (o bien pulsando la tecla F2) verificando la posición del eje en X=0.8, Y=2.24, Z=0. | + | El cuerpo lo realizaremos con un cilindro pulsando '''Part » Add » Tube''' (o el icono de [New Tube] en la paleta de Partes), al cual le daremos nombre ''ValvulaIntro.1'' y las dimensiones: ''Radius=0.05, Points=6, Length=0.15, Sections=1'' y marcaremos que el eje del cilindro se estructura a lo largo del eje Y. También comprobaremos que el cilindro tenga cerradas las caras superior e inferior marcando si es necesario ''Close Left/Bottom/Front'' y ''Close Rigth/Top/Back''. Moveremos la pieza en la vista lateral hasta su posición sobre el Backdrop. Para verificar su posición correcta, editaremos las propiedades de la pieza con '''Edit » Part Properties''' (o bien pulsando la tecla [F2]) verificando la posición del eje en ''X=0.8, Y=2.24, Z=0''. |
| - | + | '''[[imagen:Enlace.gif]] [[D3D:Modelado con TSM Locomotora - Texturado de la Caldera y elementos asociados#El cuerpo de la válvula de introducción|Texturado del cuerpo de la Válvula]]''' | |
| - | Para el grifo de paso de la válvula usaremos nuevamente un cilindro pulsando Part » Add » Tube (o el icono de New Tube en la paleta de Partes), al cual le daremos nombre ValvulaGrifo.1 y las dimensiones: Radius=0.05, Points=6, Length=0.03, Sections=1 y marcaremos que el eje del cilindro se estructura a lo largo del eje Y. También comprobaremos que el cilindro tenga cerradas las caras superior e inferior marcando si es necesario Close Left/Bottom/Front y Close Rigth/Top/Back. Moveremos la pieza en la vista lateral hasta su posición sobre el Backdrop. Para verificar su posición correcta, editaremos las propiedades de la pieza con Edit » Part Properties (o bien pulsando la tecla F2) verificando la posición del eje en X=0.8, Y=2.36, Z=0. | + | Para el grifo de paso de la válvula usaremos nuevamente un cilindro pulsando '''Part » Add » Tube''' (o el icono de [New Tube] en la paleta de Partes), al cual le daremos nombre ''ValvulaGrifo.1'' y las dimensiones: ''Radius=0.05, Points=6, Length=0.03, Sections=1'' y marcaremos que el eje del cilindro se estructura a lo largo del eje Y. También comprobaremos que el cilindro tenga cerradas las caras superior e inferior marcando si es necesario ''Close Left/Bottom/Front'' y ''Close Rigth/Top/Back''. Moveremos la pieza en la vista lateral hasta su posición sobre el Backdrop. Para verificar su posición correcta, editaremos las propiedades de la pieza con '''Edit » Part Properties''' (o bien pulsando la tecla [F2]) verificando la posición del eje en ''X=0.8, Y=2.36, Z=0''. |
| - | + | '''[[imagen:Enlace.gif]] [[D3D:Modelado con TSM Locomotora - Texturado de la Caldera y elementos asociados#El grifo de la válvula de introducción|Texturado del grifo de la Válvula]]''' | |
| - | El soporte de conexión entre la válvula y la caldera lo realizaremos una vez más con un cilindro pulsando Part » Add » Tube (o el icono de New Tube en la paleta de Partes), al cual le daremos nombre ValvulaSop.1 y las dimensiones: Radius=0.05, Points=6, Length=0.05, Sections=1 y marcaremos que el eje del cilindro se estructura a lo largo del eje X. También comprobaremos que el cilindro tenga cerradas las caras superior e inferior marcando si es necesario Close Left/Bottom/Front y Close Rigth/Top/Back. Moveremos la pieza en la vista lateral hasta su posición sobre el Backdrop. Para verificar su posición correcta, editaremos las propiedades de la pieza con Edit » Part Properties (o bien pulsando la tecla F2) verificando la posición del eje en X=0.73, Y=2.26, Z=0. | + | El soporte de conexión entre la válvula y la caldera lo realizaremos una vez más con un cilindro pulsando '''Part » Add » Tube''' (o el icono de [New Tube] en la paleta de Partes), al cual le daremos nombre ''ValvulaSop.1'' y las dimensiones: ''Radius=0.05, Points=6, Length=0.05, Sections=1'' y marcaremos que el eje del cilindro se estructura a lo largo del eje X. También comprobaremos que el cilindro tenga cerradas las caras superior e inferior marcando si es necesario ''Close Left/Bottom/Front'' y ''Close Rigth/Top/Back''. Moveremos la pieza en la vista lateral hasta su posición sobre el Backdrop. Para verificar su posición correcta, editaremos las propiedades de la pieza con '''Edit » Part Properties''' (o bien pulsando la tecla [F2]) verificando la posición del eje en ''X=0.73, Y=2.26, Z=0''. |
| - | + | '''[[imagen:Enlace.gif]] [[D3D:Modelado con TSM Locomotora - Texturado de la Caldera y elementos asociados#El soporte de la válvula de introducción|Texturado del soporte de la Válvula]]''' | |
| - | Finalmente, la tuberÃa hasta la válvula la realizaremos con otro cilindro pulsando Part » Add » Tube (o el icono de New Tube en la paleta de Partes), al cual le daremos nombre ValvulaTub.1 y las dimensiones: Radius=0.02, Points=4, Length=1.1, Sections=1 y marcaremos que el eje del cilindro se estructura a lo largo del eje Y. También comprobaremos que el cilindro tenga cerradas las caras superior e inferior marcando si es necesario Close Left/Bottom/Front y Close Rigth/Top/Back. Moveremos la pieza en la vista lateral hasta su posición sobre el Backdrop. Para verificar su posición correcta, editaremos las propiedades de la pieza con Edit » Part Properties (o bien pulsando la tecla F2) verificando la posición del eje en X=0.8, Y=1.8, Z=0. Esta tuberÃa la hemos hecho atravesar la válvula y llegar hasta el grifo para de esta forma aprovechar con la misma pieza y simular la unión entre el grifo y la válvula. | + | Finalmente, la tuberÃa hasta la válvula la realizaremos con otro cilindro pulsando '''Part » Add » Tube''' (o el icono de [New Tube] en la paleta de Partes), al cual le daremos nombre ''ValvulaTub.1'' y las dimensiones: ''Radius=0.02, Points=4, Length=1.1, Sections=1'' y marcaremos que el eje del cilindro se estructura a lo largo del eje Y. También comprobaremos que el cilindro tenga cerradas las caras superior e inferior marcando si es necesario ''Close Left/Bottom/Front'' y ''Close Rigth/Top/Back''. Moveremos la pieza en la vista lateral hasta su posición sobre el Backdrop. Para verificar su posición correcta, editaremos las propiedades de la pieza con '''Edit » Part Properties''' (o bien pulsando la tecla [F2]) verificando la posición del eje en ''X=0.8, Y=1.8, Z=0''. Esta tuberÃa la hemos hecho atravesar la válvula y llegar hasta el grifo para de esta forma aprovechar con la misma pieza y simular la unión entre el grifo y la válvula. |
| - | + | '''[[imagen:Enlace.gif]] [[D3D:Modelado con TSM Locomotora - Texturado de la Caldera y elementos asociados#La tuberÃa de introducción|Texturado de la tuberÃa de la Válvula]]''' | |
Observamos el resultado del trabajo en la imagen siguiente: | Observamos el resultado del trabajo en la imagen siguiente: | ||
| - | + | [[Imagen:Tut203T11.JPG|center]] | |
| - | Podemos proceder a salvar el proyecto para guardar el trabajo realizado hasta ahora con File » Save. Llevamos 2472 polÃgonos. | + | Seleccionamos los cuatro objetos que acabamos de crear (con la barra de espacio y desplazándonos con la tecla [P]) para unirlos mediante '''Part » Join Selected'''. No hemos aplicado el suavizado de caras (Polygon Smoothing) porque el objeto es de pequeñas dimensiones y apenas se nota la diferencia. Por último duplicamos el conjunto para repetirlo en el lado contrario de la caldera con '''Copy''' y '''Paste''', editamos las propiedades (tecla [F2]) para invertir como de costumbre el signo del eje X y finalmente orientamos el conjunto correctamente con '''Transform » Flip » Flip X''' (alternativamente podrÃamos haber dado un giro sobre el eje Y de 180º). |
| + | |||
| + | Podemos proceder a salvar el proyecto para guardar el trabajo realizado hasta ahora con '''File » Save'''. Llevamos 2472 polÃgonos. | ||
| - | |||
== Compilar el Modelo == | == Compilar el Modelo == | ||
última version al 13:02 13 ago 2008
Contenido |
Seguimos con el proyecto
Ejecutamos el programa TSM y cargamos el proyecto con File » Open y en la ventana que aparece seleccionamos nombre de proyecto que hemos dado al iniciar el tutorial. En mi caso he usado como nombre ESRN130-2124.DST.
Mostramos en la siguiente imagen los nombres usados para los elementos de la caldera:
La caldera
Crearemos un cilindro pulsando Part » Add » Tube (o el icono de [New Tube] en la paleta de Partes), al cual le daremos nombre Caldera y las dimensiones: Radius=0.73, Points=16, Length=5.3, Sections=1 y marcaremos que el eje del cilindro se estructura a lo largo del eje Z. También comprobaremos que el cilindro tenga cerrada la cara posterior marcando si es necesario Close Left/Bottom/Front, no siendo necesario el cierre de la cara anterior por no estar a la vista por lo que desmarcaremos Close Rigth/Top/Back. Moveremos la pieza en la vista lateral hasta su posición ajustada sobre el Backdrop lateral, enrasando la cara anterior de la caldera con la caja de humos. Para verificar su posición correcta, editaremos las propiedades de la pieza con Edit » Part Properties (o bien pulsando la tecla [F2]) verificando la posición del eje en X=0, Y=2.26, Z=-0.79. Aprovecharemos para dar el valor a Part Parent=Main, que como se recordará debe hacerse para todas las piezas.
Para realizar el hogar, crearemos un cubo de dimensiones: Width=1.46, Height=0.96, Depth=1.88. En la vista lateral, moveremos la pieza hasta su colocación correcta ajustada, por la parte superior, con el centro de la caldera, y por la parte trasera con la cara posterior de la caldera. Si es necesario trabajaremos en la vista lateral expandida (pulsar con el botón derecho del ratón sobre la vista lateral y seleccionar Expanded View) y ampliando el zoom al máximo (tecla [I]). Editaremos las propiedades de la pieza con Edit » Part Properties (o bien pulsando la tecla [F2]) verificando la posición del eje en X=0, Y=1.782, Z=-2.5.
Seleccionaremos ambas piezas, caldera y hogar, y las uniremos con Part » Join Selected. Editaremos las propiedades de la nueva pieza (tecla [F2]) y le daremos nombre, Part Name=Caldera. También marcaremos Polygon Smoothing para suavizar las aristas de la pieza.
Podemos proceder a salvar el proyecto para guardar el trabajo realizado hasta ahora con File » Save. Llevamos 1842 polÃgonos.
La caja de humos
Para la creación de la caja de humos, que tiene forma ovalada, usaremos un cilindro que deformaremos convenientemente para darle la forma requerida. Definimos un cilindro pulsando Part » Add » Tube (o el icono de [New Tube] en la paleta de Partes), al cual le daremos nombre CajaHumos y las dimensiones: Radius=0.79, Points=16, Length=0.98, Sections=1 y marcaremos que el eje del cilindro se estructura a lo largo del eje Z. También comprobaremos que el cilindro tenga cerradas ambas caras marcando si es necesario Close Left/Bottom/Front y Close Rigth/Top/Back. Moveremos la pieza en la vista lateral hasta su posición ajustada sobre el Backdrop lateral, enrasando el lado posterior con la cara anterior de la caldera, e igualaremos el borde superior con el de la caldera. Para verificar su posición correcta, editaremos las propiedades de la pieza con Edit » Part Properties (o bien pulsando la tecla [F2]) verificando la posición del eje en X=0, Y=2.2, Z=2.35.
Ahora procederemos a la deformación de la pieza para darles la forma ovalada en el eje Y, con Transform » Scale Mode (o pulsando la tecla [S]) y restringiendo la transformación para el eje X con Transform » Constrain X (o pulsando la tecla [X]) y para el eje Z con Transform » Constrain Z (o pulsando la tecla [Z]), y en la vista lateral, y con el Backdrop activado, arrastraremos con el ratón para aumentar el tamaño de la pieza, solamente en altura, hasta el tamaño que nos muestra el Backdrop (enrasado con la base de la chimenea):
Editaremos las propiedades de la pieza [F2] y le daremos nombre, Part Name=CajaHumos. También marcaremos Polygon Smoothing para suavizar las aristas de la pieza.
Podemos proceder a salvar el proyecto para guardar el trabajo realizado hasta ahora con File » Save. Llevamos 1902 polÃgonos.
El soporte de la caja de humos
La caja de humos no se apoya directamente sobre la plataforma, si no que lo hace sobre un soporte que tiene forma cóncava en los laterales. Para la creación de dicho soporte crearemos un cubo pulsando Part » Add » Box (o el icono de [New Box] en la paleta de Partes), al cual le daremos las dimensiones: Width=1.5, Height=0.45, Depth=0.97, dando las secciones en altura, Height Sections=4. Moveremos la pieza en la vista lateral hasta su posición ajustada sobre el Backdrop. Luego en la vista frontal lo moveremos nuevamente hasta su posición según el Backdrop frontal. Para verificar su posición correcta, editaremos las propiedades de la pieza con Edit » Part Properties (o bien pulsando la tecla [F2]) verificando la posición del eje en X=0, Y=1.523, Z=2.35. Aprovecharemos para dar el valor a Part Name=SoporteCajaHumos y también marcaremos Polygon Smoothing para suavizar las aristas de la pieza.
Ahora procederemos a dar al soporte su forma peculiar. Pasaremos a modo de edición de puntos con Mode » Point (o bien pulsando la tecla [F8]) y por cada sección horizontal entraremos en modo selección por ratón con Mode » Select (o pulsando la tecla [F11]) y seleccionaremos la pareja de puntos de una sola sección (de las centrales), para moverla en el eje Y (restringiendo el movimiento en los eje X y Z) de forma que las secciones se ajusten a los puntos que delimitan la silueta del soporte. Obtendremos una imagen semejante a la siguiente:
A continuación, transformaremos simétricamente la anchura de cada una de las tres secciones superiores con Transform » Scale Mode (o pulsando la tecla [S]) y restringiendo la transformación para el eje Y con Transform » Constrain Y (o pulsando la tecla [Y]) y el eje Z con Transform » Constrain Z (o pulsando la tecla [Z]). Empezaremos seleccionando la pareja de puntos de la sección central y desplazaremos con el ratón para estrechar la sección hasta que se ajuste al perfil del backdrop. Repetiremos la operación para la sección superior, pero esta vez ajustando la anchura a la pieza de la caja de humos (aunque con ello no sigamos escrupulosamente al Backdrop). Por último realizaremos nuevamente la operación con la sección intermedia a las dos modificadas y ajustando la anchura de forma que la silueta de la pieza nos de un aspecto correcto. Las secciones quedarán aproximadamente asÃ:
![]() Texturado del soporte de la caja de humos
Texturado del soporte de la caja de humos
Podemos proceder a salvar el proyecto para guardar el trabajo realizado hasta ahora con File » Save. Llevamos 1938 polÃgonos.
La puerta de la caja de humos
Crearemos un cilindro pulsando Part » Add » Tube (o el icono de [New Tube] en la paleta de Partes), al cual le daremos nombre PuertaCH y las dimensiones: Radius=0.62, Points=16, Length=0.08, Sections=2 y marcaremos que el eje del cilindro se estructura a lo largo del eje Z. También comprobaremos que el cilindro no tenga cerradas las caras posterior y anterior desmarcando si es necesario Close Left/Bottom/Front y Close Rigth/Top/Back. Moveremos la pieza en la vista lateral hasta su posición ajustada al frente de la caja de humos, y centrada respecto al eje de la caldera (X=0, Y=2.26). Para verificar su posición correcta, editaremos las propiedades de la pieza con Edit » Part Properties (o bien pulsando la tecla [F2]) verificando la posición del eje en X=0, Y=2.26, Z=2.878.
Para darle la forma abombada pasaremos a Cross Section Mode con Mode » Cross Section (o pulsando la tecla [F9]) y seleccionaremos la sección anterior pulsando repetidamente la tecla [N] hasta situarnos en ella. Ahora reduciremos el diámetro de esta sección mediante Transform » Scale Mode (o pulsando la tecla [S]) y arrastrando con el ratón (comprobar que no se tiene restringida la transformación para ningún eje) hasta que la sección se convierta en un sólo punto (cerraremos, por asà decirlo, la cara anterior):
A continuación seleccionaremos la sección central (tecla [P]) y le reduciremos ligeramente su diámetro, asà como también la desplazaremos un poco hacia adelante para ajustar la forma lo más posible al Backdrop. El resultado final será semejante a éste (se ha suprimido el Backdrop para mejorar la vista de la pieza):
![]() Texturado de la puerta de la caja de humos
Texturado de la puerta de la caja de humos
La manilla de la puerta de la caja de humos la realizaremos, esquemáticamente, en dos piezas.
Para el soporte de la manilla crearemos un cilindro pulsando Part » Add » Tube (o el icono de [New Tube] en la paleta de Partes), al cual le daremos las dimensiones: Radius=0.05, Points=6, Length=0.05, Sections=1 y marcaremos que el eje del cilindro se estructura a lo largo del eje Z. También comprobaremos que el cilindro tenga cerrada las cara anterior marcando si es necesario Close Left/Bottom/Front, no siendo necesario que tenga cerrada la cara posterior. Moveremos la pieza en la vista lateral hasta su posición ajustada al frente de la puerta de la caja de humos, y centrada respecto al eje de la caldera (X=0, Y=2.26). Para verificar su posición correcta, editaremos las propiedades de la pieza con Edit » Part Properties (o bien pulsando la tecla [F2]) verificando la posición del eje en X=0, Y=2.26, Z=2.93 y marcando Polygon Smoothing.
![]() Texturado del soporte de la manilla
Texturado del soporte de la manilla
Para realizar la manilla aplicaremos la técnica de doblar un cilindro, y que posteriormente nos servirá para realizar tubos, pasamanos o barandillas de diversas formas.
Crearemos un cilindro pulsando Part » Add » Tube (o el icono de [New Tube] en la paleta de Partes), al cual le daremos las dimensiones: Radius=0.02, Points=4, Length=0.5, Sections=3 (el numero de secciones será igual a 2 por doblez a aplicar más una, para codos con poco detalle, o bien 3 por doblez más una para codos más precisos) y marcaremos que el eje del cilindro se estructura a lo largo del eje Z. También comprobaremos que el cilindro tenga cerrada las cara inferior marcando si es necesario Close Left/Bottom/Front, no siendo necesario que tenga cerrada la cara superior. Moveremos la pieza en la vista lateral hasta su posición ajustada al frente de la puerta de la caja de humos, sobre el backdrop, ajustando la parte inferior a la manilla del plano. Para verificar su posición correcta, editaremos las propiedades de la pieza con Edit » Part Properties (o bien pulsando la tecla [F2]) verificando la posición del eje en X=0, Y=2.21, Z=3.02 y marcando Polygon Smoothing.
Texturamos la pieza en estos momentos, antes de introducir las modificaciones estructurales, para que la textura se adapte a estas.
Procedemos al doblado de la manilla. Para ello, en la vista lateral, entramos en modo de edición de puntos con Mode » Point (o bien pulsando la tecla [F8]) y seleccionamos todos los puntos de las dos secciones superiores:
Para aplicarles una rotación de 90 grados en sentido contrario al movimiento horario con Transform » Rotate... e introducimos el valor X=-90:
Desplazamos los puntos aún seleccionados hasta su posición en el centro del eje de la caldera:
Seleccionamos ahora los puntos de la sección superior de las dos que hemos dejado en su posición original, para subirla en el eje Y hasta una posición cercana al punto de giro del tubo (mostramos la imagen sin Backdrop y ampliada para apreciar mejor los últimos pasos):
La forma definitiva del doblez de la pieza ya la tenemos, pero observamos que el giro es muy brusco. Para suavizarlo giraremos 30º las secciones que delimitan el giro hacia el centro del doblez. Para hacerlo simétricamente, pasamos a modo objeto con Mode » Part (o bien pulsando la tecla [F5]) y desplazamos el centro de la pieza (que será el centro de los giros a aplicar) hasta el punto central de los tres visibles de la sección, recordando que debemos mantener pulsada la tecla [Shift] mientras lo hacemos:
Volvemos al modo edición de puntos con Mode » Point (o bien pulsando la tecla [F8]) y, aprovechando que tenemos seleccionados los puntos de la sección inferior del doblez, los giramos esos 30 grados en sentido contrario al movimiento horario con Transform » Rotate... e introducimos el valor X=-30:
Para girar la otra sección, pasamos nuevamente a modo objeto con Mode » Part (o bien pulsando la tecla [F5]) y desplazamos el centro de la pieza ahora hasta el punto central de los tres visibles de la sección vertical, recordando nuevamente que debemos mantener pulsada la tecla [Shift] mientras lo hacemos:
Volvemos al modo edición de puntos con Mode » Point (o bien pulsando la tecla [F8]) y seleccionamos los puntos de esta sección para proceder a girarlos 30 grados, esta vez en sentido del movimiento horario, con Transform » Rotate... e introducimos el valor X=30:
Ya hemos realizado el doblado del tubo para dar la forma a la manilla. Podemos volver a modo objeto con Mode » Part (o bien pulsando la tecla [F5]) y observar el resultado del trabajo:
Nos hemos extendido un poco en detallar paso a paso el doblado de la pieza, pero ello se justifica porque es una técnica que podremos usar en el futuro en multitud de situaciones tales como tuberÃas, pasamanos, barandillas, ... y todas aquellas en las que veamos su utilidad.
Por último seleccionamos la manilla que acabamos de crear (con la barra de espacio) y nos desplazamos (tecla [P]) para seguir seleccionando el soporte de la manilla y la puerta de la caja de humos. Con todas ellas seleccionadas las unimos mediante Part » Join Selected.
Podemos proceder a salvar el proyecto para guardar el trabajo realizado hasta ahora con File » Save. Llevamos 2044 polÃgonos.
El domo
El domo puede, en principio, parecer una de las piezas de más difÃcil ejecución dadas sus formas redondeadas. No obstante, como ya hicimos con el tope, nos bastará un cilindro y unas ligeras modificaciones para obtener una pieza acorde al original con un mÃnimo esfuerzo.
Crearemos un cilindro pulsando Part » Add » Tube (o el icono de [New Tube] en la paleta de Partes), al cual le daremos las dimensiones: Radius=0.38, Points=10, Length=0.96, Sections=7 y marcaremos que el eje del cilindro se estructura a lo largo del eje Y. También comprobaremos que el cilindro no tenga cerradas las caras superior ni inferior desmarcando si es necesario Close Left/Bottom/Front y Close Rigth/Top/Back. Un cilindro asÃ, de 10 caras de sección y 7 secciones, comporta un total de 140 polÃgonos pero en el caso de la presente pieza merece la pena por el resultado.
Moveremos la pieza en la vista lateral hasta su posición ajustada sobre la caldera y coincidente con el Backdrop. Para verificar su posición correcta, editaremos las propiedades de la pieza con Edit » Part Properties (o bien pulsando la tecla [F2]) verificando la posición del eje en X=0, Y=3.47, Z=0.16, marcando Polygon Smoothing y aprovecharemos para dar el valor a Part Name=Domo.
Como de costumbre, en la vista lateral pasamos a modo secciones con Mode » Cross Section (o pulsando la tecla [F9]) y procederemos a recorrer las secciones (tecla [N]) para moverlas, en el eje Y solamente, de forma que se sitúen en los puntos de cambio de curvatura del domo original. Quiero aprovechar para recordar que el "modo Cross Section" únicamente está disponible para cilindros, y no para cubos, razón por la cual al trabajar con cubos usamos el "modo de puntos". Por contra el modo de puntos si está disponible para cilindros pero usamos el presente por la facilidad que nos permite recorrer las secciones sin tener que seleccionarlas con el ratón.
Una vez colocadas las secciones en su sitio obtendremos una imagen como la siguiente:
Pasamos a Transform » Scale Mode (o pulsamos la tecla [S]) para ajustar el diámetro de las secciones al contorno del domo en el Backdrop. Empezamos por la sección superior que cerraremos hasta que forme un sólo punto, y continuaremos con las siguientes. Las dos secciones inferiores en lugar de reducirlas las aumentaremos ligeramente de forma que también se ajusten al contorno del domo. El resultado se verá asÃ:
Finalmente ajustaremos la base del domo al contorno de la caldera. Para ello trabajaremos en la vista frontal y en modo de edición de puntos (pues vamos a deformar las tres secciones inferiores) con Mode » Point (o bien pulsando la tecla [F8]) y entraremos en modo selección por ratón con Mode » Select (o pulsando la tecla [F11]). Seleccionamos los puntos centro izquierda de las tres secciones inferiores, y a continuación repetimos la operación para seleccionar los puntos centro derecha de las mismas secciones, esta vez manteniendo pulsada la tecla [Shift] para añadir estos puntos a la selección anterior (ver imágenes siguientes). Este conjunto seleccionado lo desplazamos hacia abajo en el eje Y hasta que las lÃneas inferiores del domo se ajusten al contorno de la caldera (segundo cÃrculo que aparece debajo del domo, pues el primero es la caja de humos y debemos ignorarla):
Seleccionamos esta vez los puntos del extremo izquierda de las tres secciones inferiores, y a continuación repetimos la operación para seleccionar los puntos extremo derecha de las mismas secciones, esta vez manteniendo pulsada la tecla [Shift] para añadir estos puntos a la selección anterior (ver imágenes siguientes). Este conjunto seleccionado lo volvemos a desplazar hacia abajo en el eje Y hasta que el domo termine de ajustarse al contorno de la caldera:
La vista final texturada será la siguiente:
Podemos proceder a salvar el proyecto para guardar el trabajo realizado hasta ahora con File » Save. Llevamos 2184 polÃgonos.
La chimenea
Esta pieza es de similar realización a la anterior, con una pequeña variante en su extremo superior.
Crearemos un cilindro pulsando Part » Add » Tube (o el icono de [New Tube] en la paleta de Partes), al cual le daremos las dimensiones: Radius=0.22, Points=10, Length=1.1, Sections=9 y marcaremos que el eje del cilindro se estructura a lo largo del eje Y. También comprobaremos que el cilindro no tenga cerradas las caras superior ni inferior desmarcando si es necesario Close Left/Bottom/Front y Close Rigth/Top/Back.
Moveremos la pieza en la vista lateral hasta su posición ajustada sobre la caldera y coincidente con el Backdrop. Para verificar su posición correcta, editaremos las propiedades de la pieza con Edit » Part Properties (o bien pulsando la tecla [F2]) verificando la posición del eje en X=0, Y=3.662, Z=2.358, marcando Polygon Smoothing y aprovecharemos para dar el valor a Part Name=Chimenea.
En la vista lateral pasamos a modo secciones con Mode » Cross Section (o pulsando la tecla [F9]) y procederemos a recorrer las secciones (tecla [N]) para moverlas, en el eje Y solamente, de forma que se sitúen en los puntos de cambio de curvatura del domo original. La sección superior (que he numerado como 9, o libre, para mejor comprensión) la dejaremos fuera de la chimenea y no nos preocuparemos de ella de momento.
Una vez colocadas las secciones en su sitio obtendremos una imagen como la siguiente:
Pasamos a Transform » Scale Mode (o pulsamos la tecla [S]) para ajustar el diámetro de las secciones (que recorreremos con las teclas [N] o [P]). Empezamos por la sección superior, a la que reduciremos ligeramente su diámetro, y continuaremos con las siguientes para ajustarlas a la silueta de la chimenea en el Backdrop. El resultado se verá asÃ:
Finalmente ajustaremos en la vista frontal la base de la chimenea al contorno de la caja de humos, de la misma forma que hemos procedido anteriormente con el domo. El resultado final será semejante al de la imagen siguiente:
Veamos ahora la sección libre superior. Lo que vamos a hacer con ella es el interior de la chimenea. Esta parte no suele ser visible en el juego, pues el humo que sale de la chimenea esconde la parte superior a la vista, pero se explica aquà como ejemplo para realizar piezas huecas. Volvemos al modo de secciones con Mode » Cross Section (o pulsando la tecla [F9]) y procederemos a recorrer las secciones (tecla [N]) hasta llegar a la superior, para a continuación moverla, en el eje Y solamente, hasta la base de la chimenea. Observaremos que con esta acción hemos "forrado" el interior de la misma:
La vista final texturada será la siguiente:
Podemos proceder a salvar el proyecto para guardar el trabajo realizado hasta ahora con File » Save. Llevamos 2344 polÃgonos.
La válvula de introducción
Este elemento es el encargado de introducir el agua que, proveniente del tender, los inyectores impulsan hacia la caldera. Por norma de seguridad (la caldera no puede quedar nunca sin alimentación de agua) existen dos inyectores y dos válvulas de introducción, una a cada lado de la caldera. Para su realización lo observaremos y descompondremos en sus partes elementales: el cuerpo, el grifo, el soporte y la tuberÃa.
El cuerpo lo realizaremos con un cilindro pulsando Part » Add » Tube (o el icono de [New Tube] en la paleta de Partes), al cual le daremos nombre ValvulaIntro.1 y las dimensiones: Radius=0.05, Points=6, Length=0.15, Sections=1 y marcaremos que el eje del cilindro se estructura a lo largo del eje Y. También comprobaremos que el cilindro tenga cerradas las caras superior e inferior marcando si es necesario Close Left/Bottom/Front y Close Rigth/Top/Back. Moveremos la pieza en la vista lateral hasta su posición sobre el Backdrop. Para verificar su posición correcta, editaremos las propiedades de la pieza con Edit » Part Properties (o bien pulsando la tecla [F2]) verificando la posición del eje en X=0.8, Y=2.24, Z=0.
![]() Texturado del cuerpo de la Válvula
Texturado del cuerpo de la Válvula
Para el grifo de paso de la válvula usaremos nuevamente un cilindro pulsando Part » Add » Tube (o el icono de [New Tube] en la paleta de Partes), al cual le daremos nombre ValvulaGrifo.1 y las dimensiones: Radius=0.05, Points=6, Length=0.03, Sections=1 y marcaremos que el eje del cilindro se estructura a lo largo del eje Y. También comprobaremos que el cilindro tenga cerradas las caras superior e inferior marcando si es necesario Close Left/Bottom/Front y Close Rigth/Top/Back. Moveremos la pieza en la vista lateral hasta su posición sobre el Backdrop. Para verificar su posición correcta, editaremos las propiedades de la pieza con Edit » Part Properties (o bien pulsando la tecla [F2]) verificando la posición del eje en X=0.8, Y=2.36, Z=0.
![]() Texturado del grifo de la Válvula
Texturado del grifo de la Válvula
El soporte de conexión entre la válvula y la caldera lo realizaremos una vez más con un cilindro pulsando Part » Add » Tube (o el icono de [New Tube] en la paleta de Partes), al cual le daremos nombre ValvulaSop.1 y las dimensiones: Radius=0.05, Points=6, Length=0.05, Sections=1 y marcaremos que el eje del cilindro se estructura a lo largo del eje X. También comprobaremos que el cilindro tenga cerradas las caras superior e inferior marcando si es necesario Close Left/Bottom/Front y Close Rigth/Top/Back. Moveremos la pieza en la vista lateral hasta su posición sobre el Backdrop. Para verificar su posición correcta, editaremos las propiedades de la pieza con Edit » Part Properties (o bien pulsando la tecla [F2]) verificando la posición del eje en X=0.73, Y=2.26, Z=0.
![]() Texturado del soporte de la Válvula
Texturado del soporte de la Válvula
Finalmente, la tuberÃa hasta la válvula la realizaremos con otro cilindro pulsando Part » Add » Tube (o el icono de [New Tube] en la paleta de Partes), al cual le daremos nombre ValvulaTub.1 y las dimensiones: Radius=0.02, Points=4, Length=1.1, Sections=1 y marcaremos que el eje del cilindro se estructura a lo largo del eje Y. También comprobaremos que el cilindro tenga cerradas las caras superior e inferior marcando si es necesario Close Left/Bottom/Front y Close Rigth/Top/Back. Moveremos la pieza en la vista lateral hasta su posición sobre el Backdrop. Para verificar su posición correcta, editaremos las propiedades de la pieza con Edit » Part Properties (o bien pulsando la tecla [F2]) verificando la posición del eje en X=0.8, Y=1.8, Z=0. Esta tuberÃa la hemos hecho atravesar la válvula y llegar hasta el grifo para de esta forma aprovechar con la misma pieza y simular la unión entre el grifo y la válvula.
![]() Texturado de la tuberÃa de la Válvula
Texturado de la tuberÃa de la Válvula
Observamos el resultado del trabajo en la imagen siguiente:
Seleccionamos los cuatro objetos que acabamos de crear (con la barra de espacio y desplazándonos con la tecla [P]) para unirlos mediante Part » Join Selected. No hemos aplicado el suavizado de caras (Polygon Smoothing) porque el objeto es de pequeñas dimensiones y apenas se nota la diferencia. Por último duplicamos el conjunto para repetirlo en el lado contrario de la caldera con Copy y Paste, editamos las propiedades (tecla [F2]) para invertir como de costumbre el signo del eje X y finalmente orientamos el conjunto correctamente con Transform » Flip » Flip X (alternativamente podrÃamos haber dado un giro sobre el eje Y de 180º).
Podemos proceder a salvar el proyecto para guardar el trabajo realizado hasta ahora con File » Save. Llevamos 2472 polÃgonos.
Compilar el Modelo
Para verificar el correcto funcionamiento del conjunto creado hasta ahora compilamos el proyecto con File » Create TS Object File. Los valores de esta ventana estarán cumplimentados según la última vez que compilamos este proyecto. No obstante, si aún no lo hubiéramos hecho, siguen siendo válidas las instrucciones dadas en el primer capÃtulo.
Si ejecutamos MSTS y comprobamos el modelo, observaremos que el humo de la chimenea, asà como los escapes de vapor de las purgas de los cilindros, no surgen de los puntos adecuados de nuestra locomotora. Esto es asà pues hemos usado un archivo .eng copiado de otra locomotora. Si queremos corregir estos efectos, deberemos editar el archivo RENFE130-2124.ENG con WordPad y modificar las siguientes lÃneas:
Buscar la sección ENGINE (lÃnea 169), ésta a su vez incluye la sección EFFECTS que comienza con STEAMESPECIALEFFECTS. Buscar el apartado STACKFX para definir el punto de salida del humo de la chimenea y modificarlo por: StackFX
(
0 4.2 2.35
0 1 0
0.2
)
Estas coordenadas se obtienen desde TSM sencillamente colocando el cursor en la vista lateral sobre la boca de la chimenea. En el centro de la barra de estado, al pie de la ventana, TSM nos da las coordenadas del punto donde está situado el cursor.
Para indicar los puntos de salida de las purgas de vapor (bajo los cilindros) procedemos de igual manera. Buscar los apartados CYLINDERSFX (uno para cada cilindro) y modificarlos por:
CylindersFX
(
-1.23 0.37 2.35
-1 -0.5 0
0.05
)
CylindersFX
(
1.23 0.37 2.35
1 -0.5 0
0.05
)
Una vez realizado esto, podremos probar nuestro modelo en MSTS.