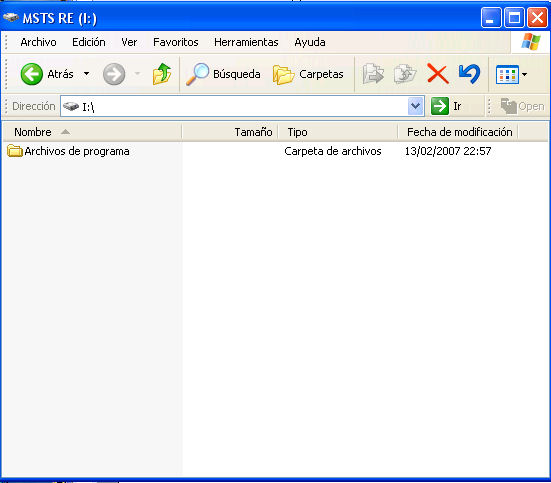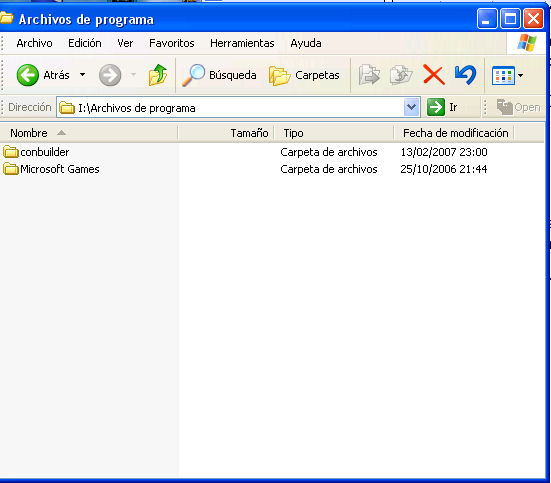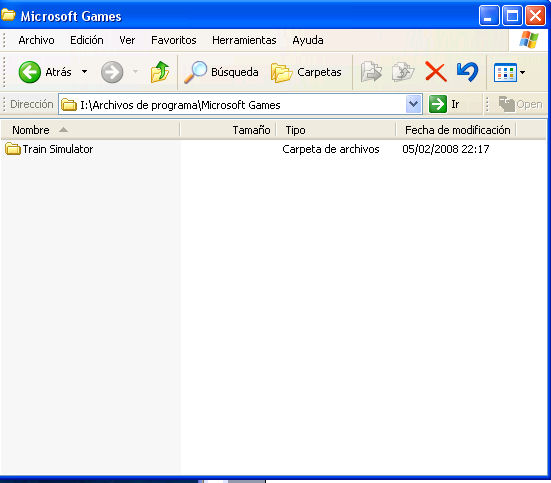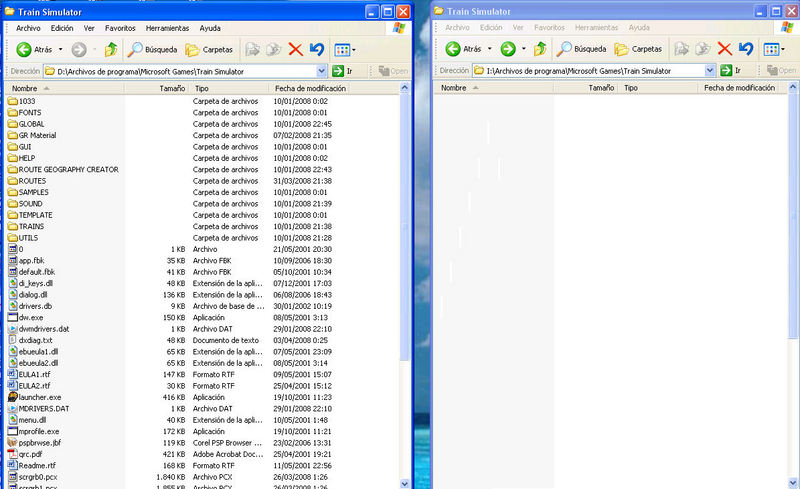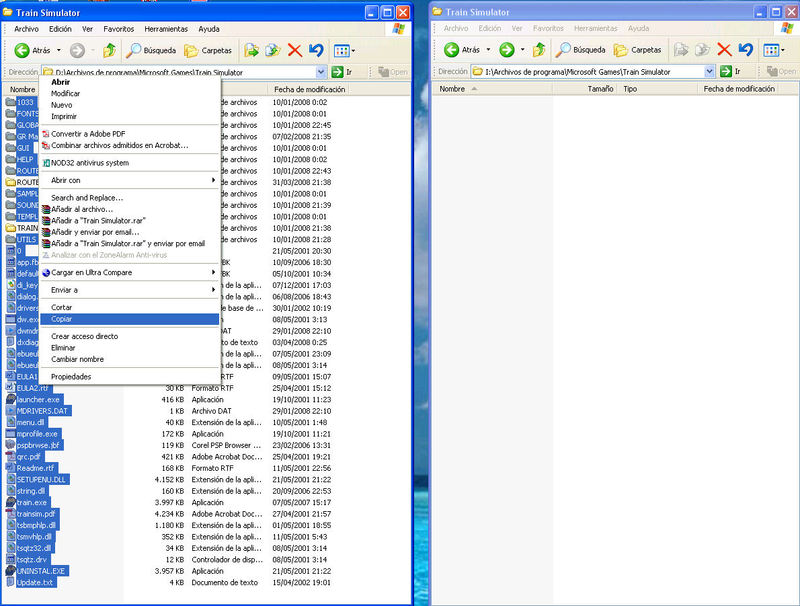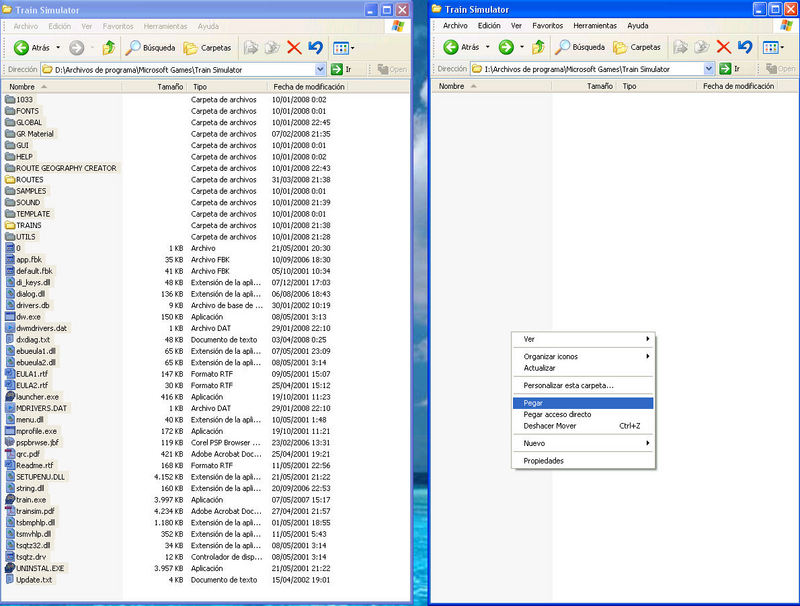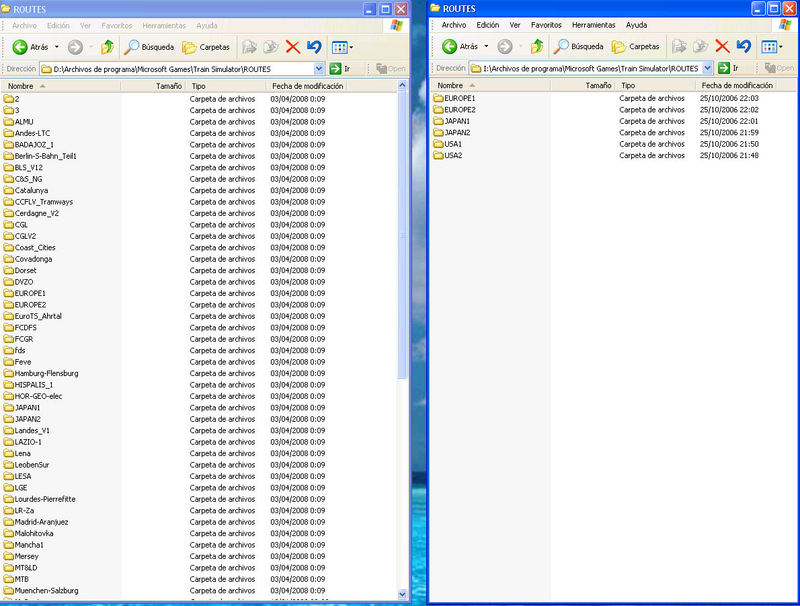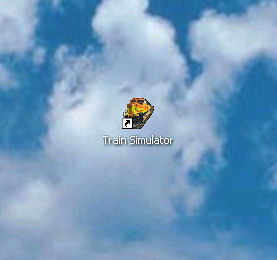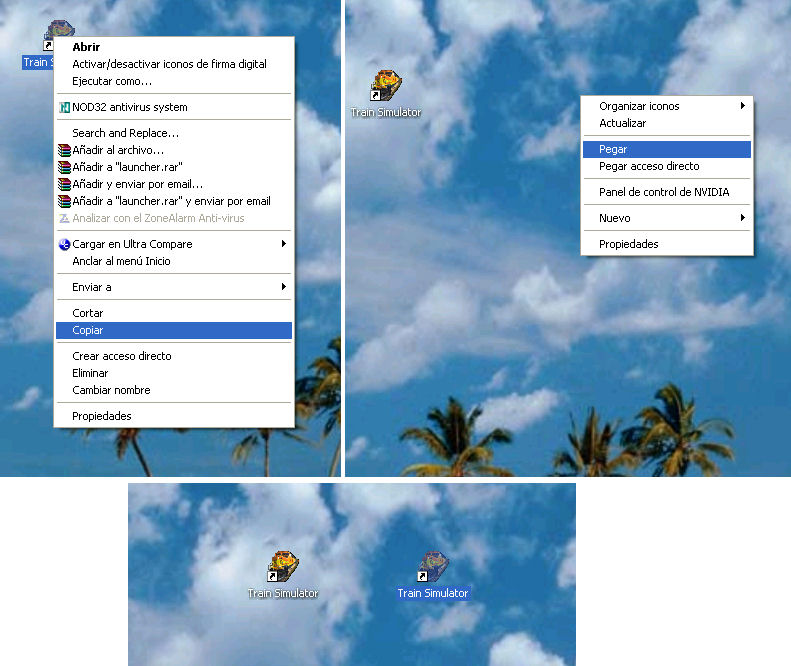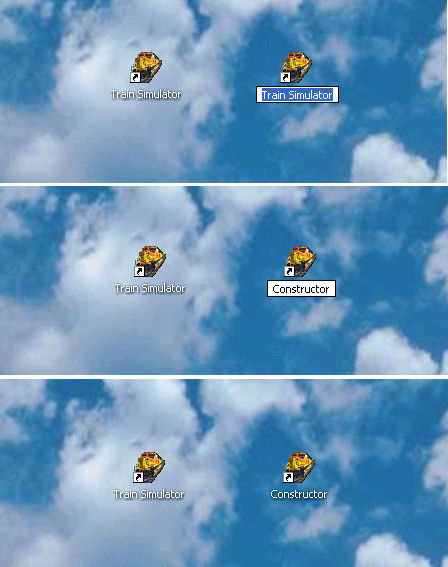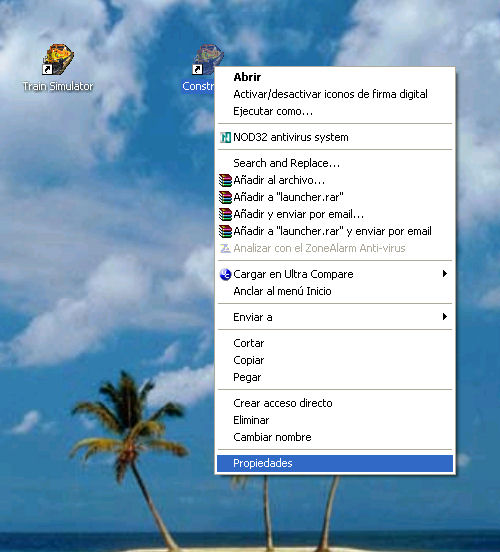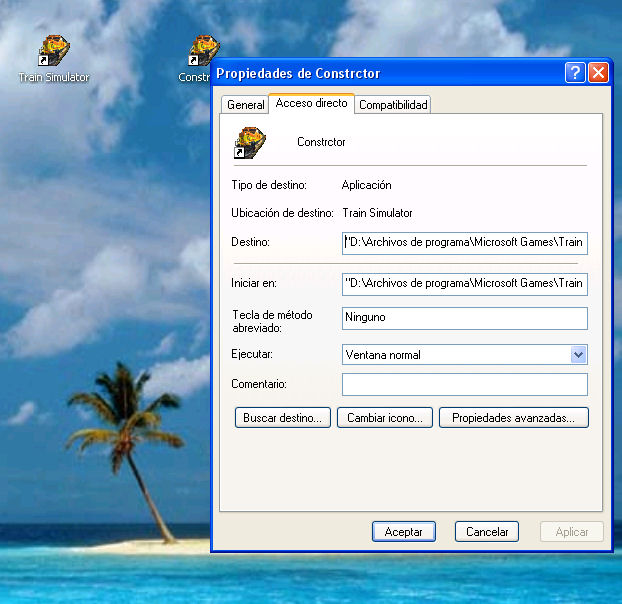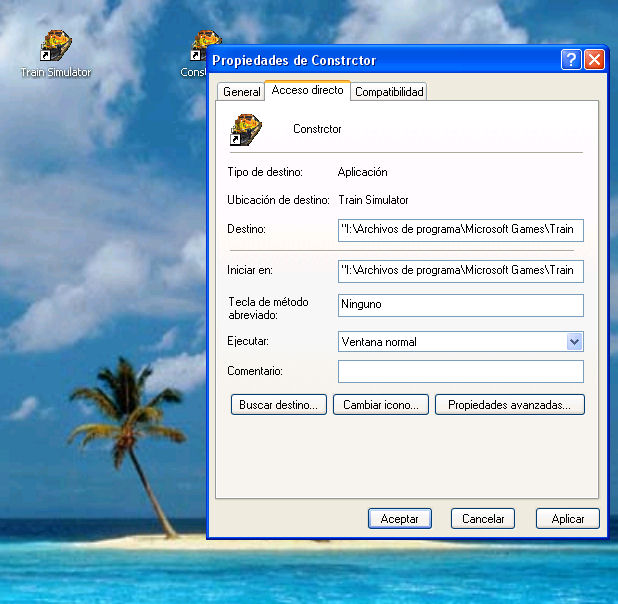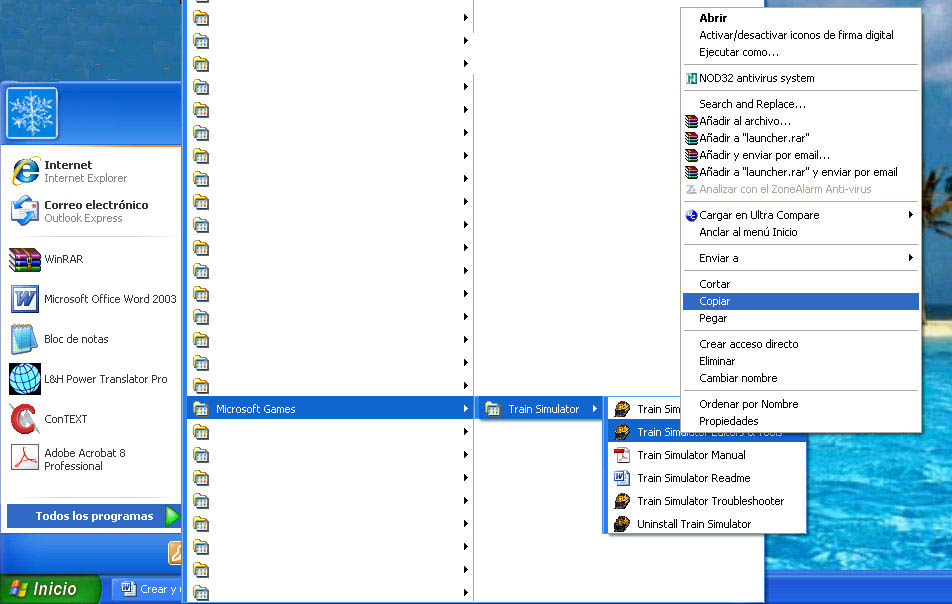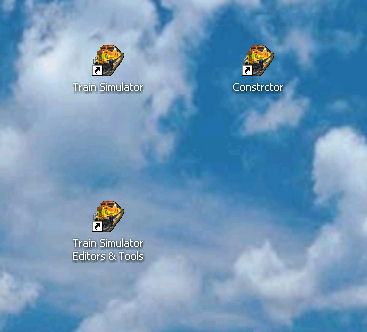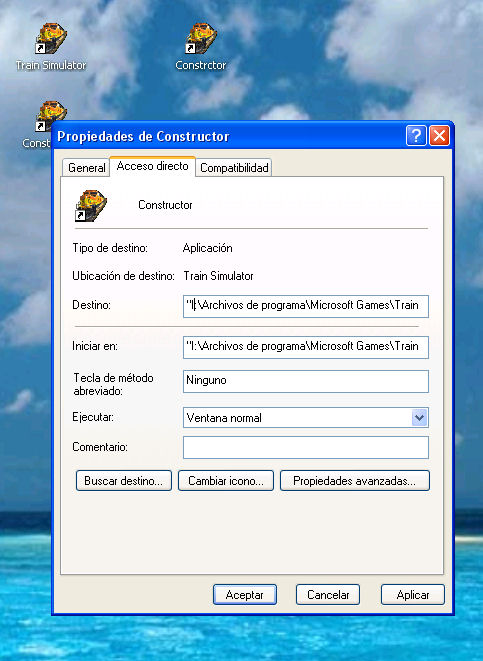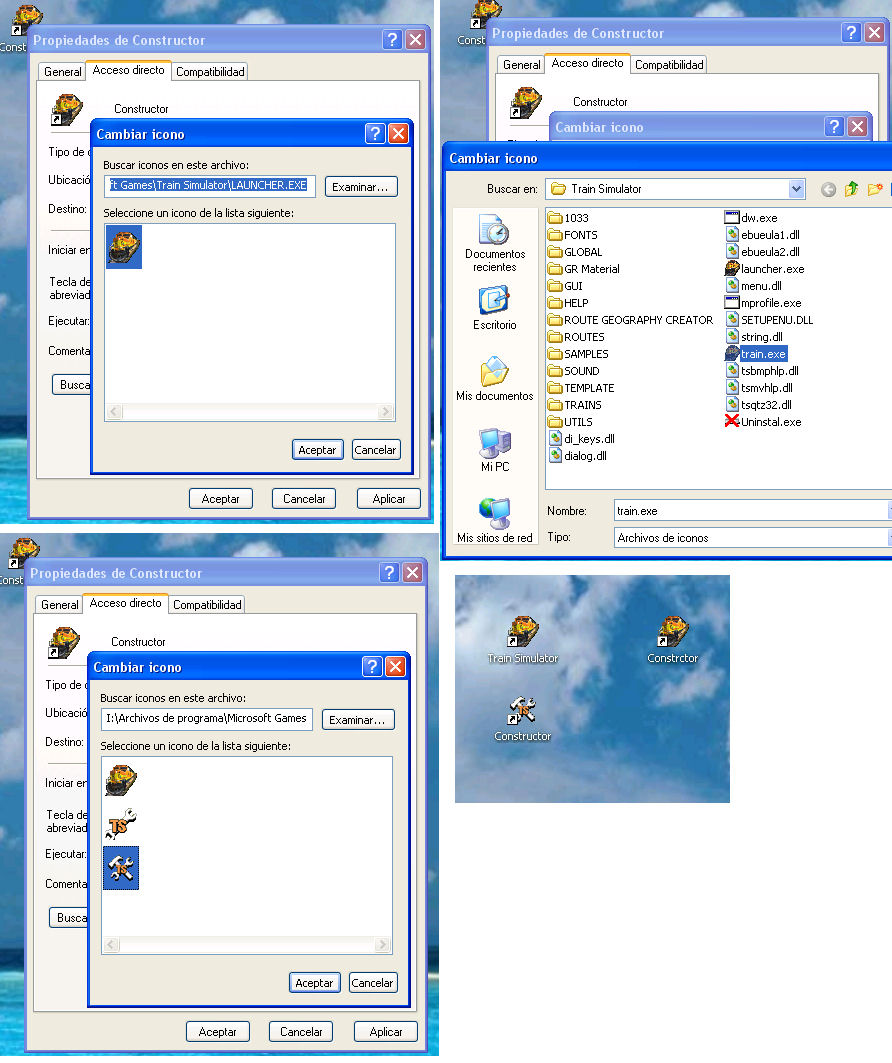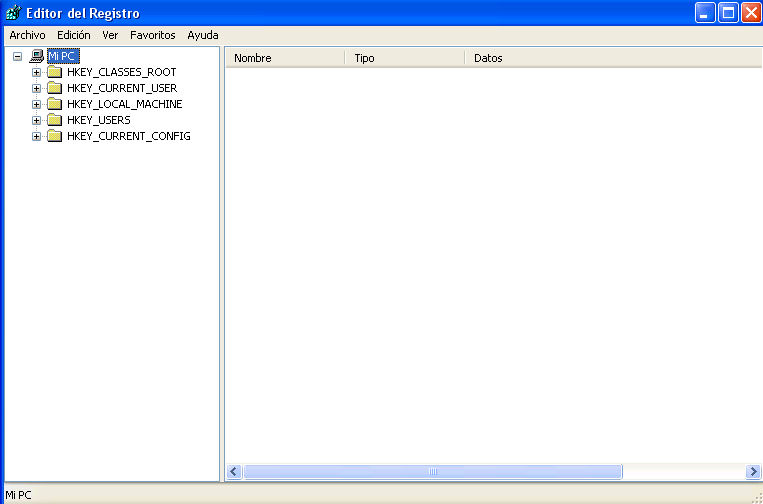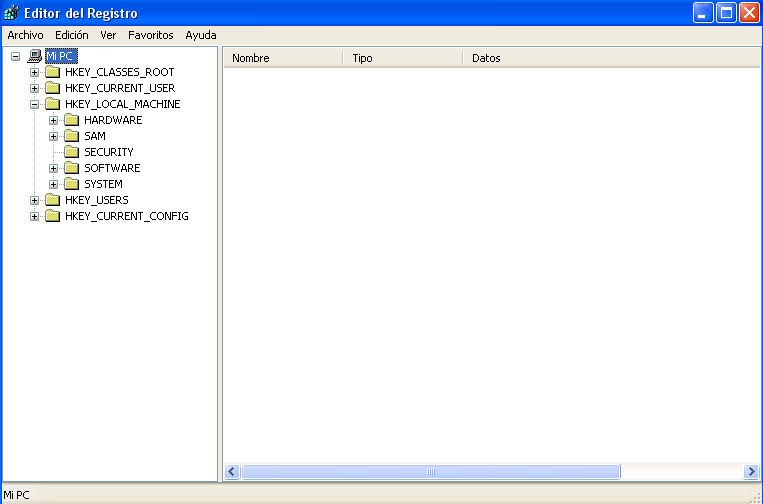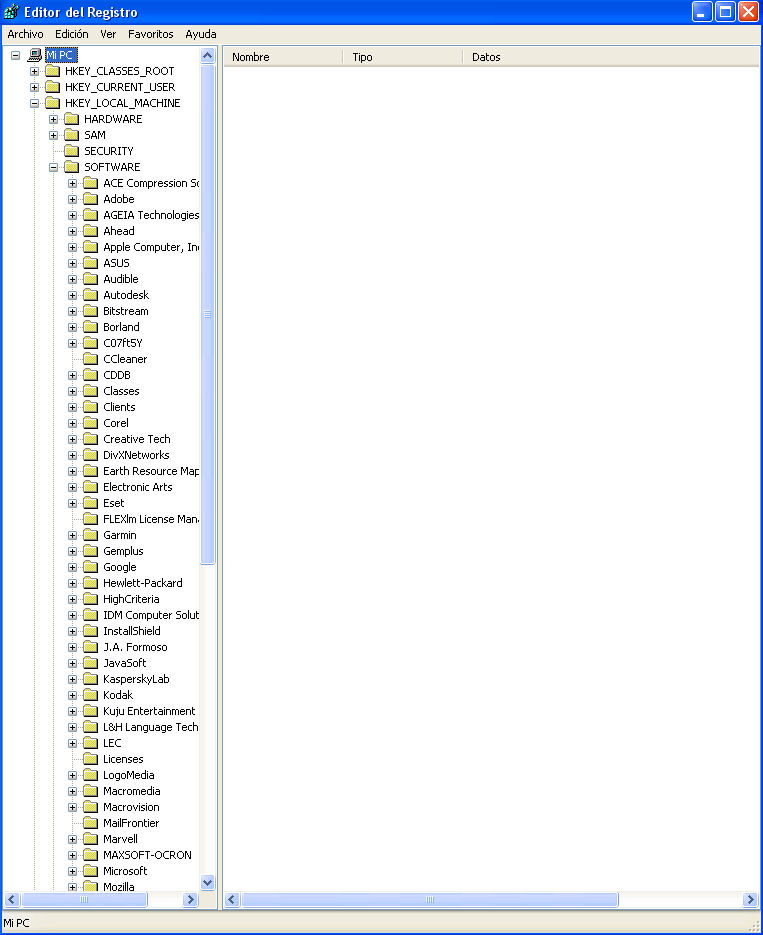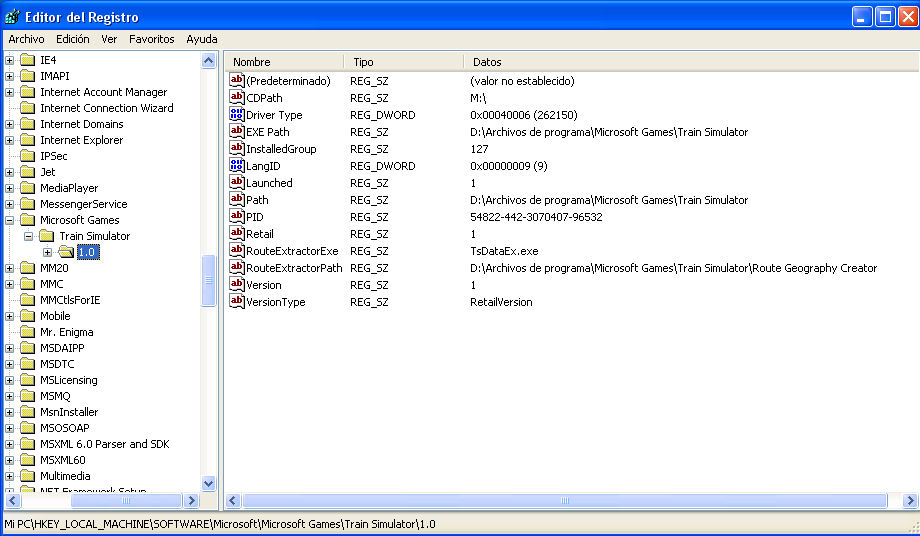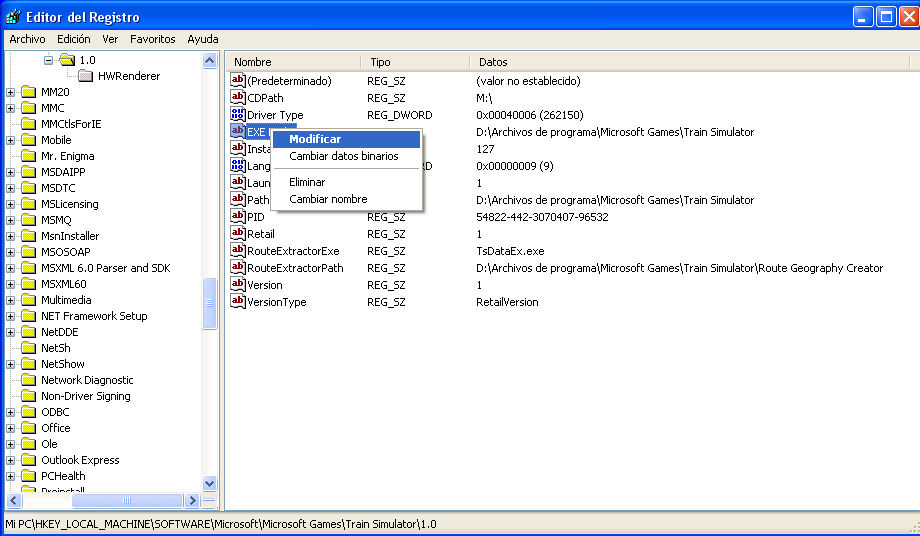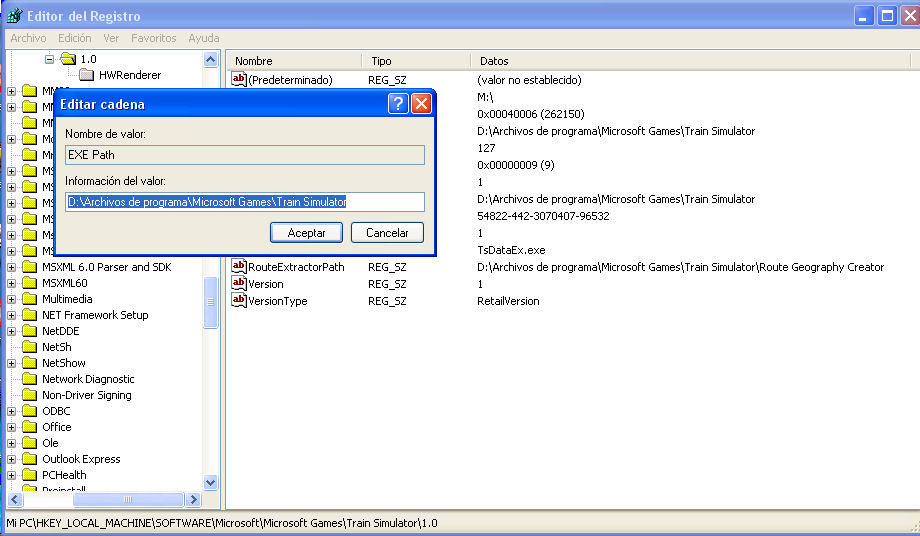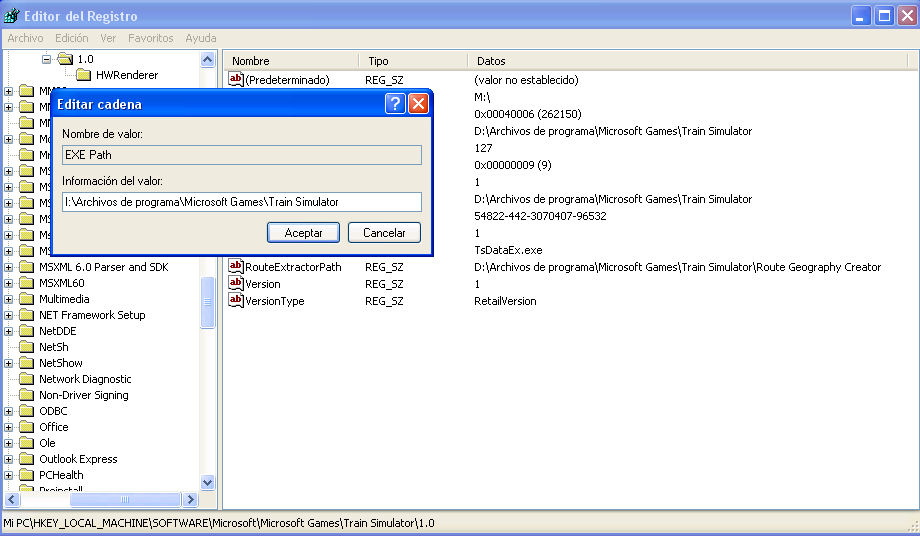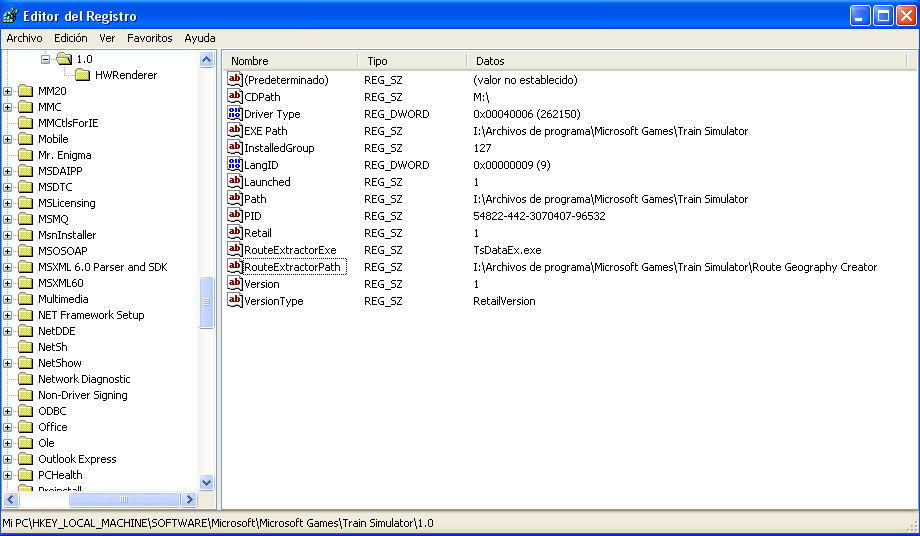MSTS:Segunda instalación de MSTS
De TrenSimpedia
| (15 ediciones intermedias no se muestran.) | |||
| Línea 1: | Línea 1: | ||
| - | =Creación y utilización de una segunda instalación de MSTS | + | <span style="font-size: 150%">'''Creación y utilización de una segunda instalación de MSTS'''</span> |
| + | |||
| + | <!-- inclusión de la plantilla de índice del tutorial --> | ||
| + | {{ÍndiceTutCRut}} | ||
| + | <!-- fin inclusión de la plantilla de índice del tutorial --> | ||
==Necesidad y ventajas== | ==Necesidad y ventajas== | ||
| - | + | === ¿Para qué queremos otra instalación de MSTS? === | |
La principal ventaja de tener una segunda instalación de MSTS es disponer de una ruta que estemos creando, completamente aislada de la instalación donde tenemos todas esas rutas instaladas que tanto nos gusta jugar, de esa instalación donde cada vez que sale una nueva versión de [[MSTS:X-Tracks|X-Tracks]] la instalamos para probar esa ruta que acaba de publicarse y nos pide esa ultima versión de X-Tracks, [[MSTS:NewRoads|NewRoads]], etc. Además, es una instalación en la que al tener únicamente las seis rutas originales y la que estamos creando, se carga rápidamente y no nos da errores por falta de vehículos para las actividades. Incluso si no vamos a utilizar objetos de las rutas originales, ni siquiera hace falta que estén presentes. | La principal ventaja de tener una segunda instalación de MSTS es disponer de una ruta que estemos creando, completamente aislada de la instalación donde tenemos todas esas rutas instaladas que tanto nos gusta jugar, de esa instalación donde cada vez que sale una nueva versión de [[MSTS:X-Tracks|X-Tracks]] la instalamos para probar esa ruta que acaba de publicarse y nos pide esa ultima versión de X-Tracks, [[MSTS:NewRoads|NewRoads]], etc. Además, es una instalación en la que al tener únicamente las seis rutas originales y la que estamos creando, se carga rápidamente y no nos da errores por falta de vehículos para las actividades. Incluso si no vamos a utilizar objetos de las rutas originales, ni siquiera hace falta que estén presentes. | ||
| - | + | === ¿Necesito realmente una segunda instalación de MSTS? === | |
La respuesta la tenéis que meditar cada uno dependiendo del espacio libre en el disco duro de vuestro PC, si tenéis una partición o un disco externo que podáis dedicar a este menester, si tenéis una instalación inicial muy cargada de rutas y material que gestionáis con [[MSTS:Train Store|Train Store]] o no. | La respuesta la tenéis que meditar cada uno dependiendo del espacio libre en el disco duro de vuestro PC, si tenéis una partición o un disco externo que podáis dedicar a este menester, si tenéis una instalación inicial muy cargada de rutas y material que gestionáis con [[MSTS:Train Store|Train Store]] o no. | ||
| Línea 14: | Línea 18: | ||
Una vez tomada la decisión de crear una segunda instalación de MSTS, veremos a continuación la forma de conseguirla: | Una vez tomada la decisión de crear una segunda instalación de MSTS, veremos a continuación la forma de conseguirla: | ||
| - | + | En primer lugar hay que destacar que MSTS sólo permite instalarse una vez en un PC al introducir una serie de valores en el Registro de Windows en el momento de su instalación, por lo que si introducimos los discos en el lector de CD no nos dejará realizar otra instalación, por lo que la segunda instalación hay que hacerla en plan manual. | |
A partir de ahora utilizaremos para las explicaciones una estructura de particiones de PC respecto a letras de unidad, pero esto no quiere decir que todo el mundo tenga que seguir esta filosofía al pie de la letra. | A partir de ahora utilizaremos para las explicaciones una estructura de particiones de PC respecto a letras de unidad, pero esto no quiere decir que todo el mundo tenga que seguir esta filosofía al pie de la letra. | ||
| Línea 27: | Línea 31: | ||
[[Imagen:CPL_SIMSTS_2.jpg]] | [[Imagen:CPL_SIMSTS_2.jpg]] | ||
| + | |||
| + | *Entramos en esta carpeta y creamos otra que llamaremos “Train Simulator” como se muestra en la siguiente imagen: | ||
| + | |||
| + | [[Imagen:CPL_SIMSTS_3.jpg]] | ||
| + | |||
| + | *Entramos en esta última carpeta creada y la dejamos así vacía. Ahora abrimos otra ventana del Explorador de Windows y recorreremos las carpetas necesarias hasta llegar a la raíz de nuestra instalación primaria de MSTS. En este caso “D:\Archivos de programa\Microsoft Games\Train Simulator” como muestra la siguiente imagen: | ||
| + | |||
| + | [[Imagen:CPL_SIMSTS_4.jpg]] | ||
| + | |||
| + | *Ahora seleccionamos todas las carpetas y archivos de la instalación primaria excepto las carpetas ''ROUTES'' y ''TRAINS'' y haciendo clic con el botón derecho del ratón sobre las carpetas y archivos seleccionados aparece un menú contextual en el cual escogeremos la opción “copiar” como vemos en la imagen: | ||
| + | |||
| + | [[Imagen:CPL_SIMSTS_5.jpg]] | ||
| + | |||
| + | *A continuación hacemos clic con el botón derecho del ratón en la ventana del Explorador que muestra la segunda instalación MSTS “I:\Archivos de programa\Microsoft Games\Train Simulator” y en el menú contextual seleccionamos “pegar”, como muestra la siguiente imagen: | ||
| + | |||
| + | [[Imagen:CPL_SIMSTS_6.jpg]] | ||
| + | |||
| + | *Tras unos minutos tendremos los archivos copiados en la que será nuestra segunda instalación. Ahora tendremos que crear en la segunda instalación una carpeta llamada ''ROUTES'' y otra llamada ''TRAINS''. | ||
| + | |||
| + | *Para continuar, copiaremos las seis rutas originales (EUROPE1, EUROPE2, JAPAN1, JAPAN2, USA1 y USA2) de la instalación primaria y las pegaremos dentro de la carpeta ''ROUTES'' de la segunda instalación como vemos en la siguiente imagen: | ||
| + | |||
| + | [[Imagen:CPL_SIMSTS_7.jpg]] | ||
| + | |||
| + | Además de las seis rutas originales hay que copiar en la carpeta ''ROUTES'' la carpeta ''TUTORIAL ROUTE'' y ésta no se puede eliminar en ningún momento. | ||
| + | |||
| + | *Seguiremos entrando en la carpeta ''TRAINS'' de la segunda instalación y crearemos una carpeta ''CONSISTS'' y otra ''TRAINSET''. A continuación, nos dirigimos a la carpeta ''TRAINSET'' de la instalación primaria y copiaremos las siguientes carpetas ''DEFAULT'', ''ACELA'', ''DASH9'', ''GP38'', ''KIHA31'' y ''SCOTSMAN'', que pegaremos en la carpeta ''TRAINSET'' de nuestra segunda instalación. Así tendremos los vehículos mínimos imprescindibles para que funcione el simulador. Para evitar que la segunda instalación del MSTS nos de errores al arrancarlo tal como está, aconsejamos borrar todos los archivos ''.act'' que hay dentro de la carpeta ''ACTIVITIES'' de las seis rutas que hemos puesto en la segunda instalación. | ||
| + | |||
| + | ==Activación== | ||
| + | |||
| + | Para acceder a nuestra segunda instalación MSTS y que no nos dé problemas en su funcionamiento, hay que realizar unos ligeros cambios en tres sentencias del Registro de Windows. | ||
| + | |||
| + | Para empezar tendremos que buscar el acceso directo a Train Simulator que tenemos en el escritorio y que por defecto se crea al instalar el Simulador por primera vez en el PC. | ||
| + | |||
| + | [[Imagen:CPL_SIMSTS_8.jpg]] | ||
| + | |||
| + | Una vez localizado, hacemos clic con el botón derecho y en el menú contextual seleccionamos “copiar”, a continuación hacemos clic con el botón derecho del ratón en cualquier parte del escritorio y en el menú contextual seleccionemos “pegar”. Ahora tendremos dos iconos iguales con el mismo nombre. | ||
| + | |||
| + | [[Imagen:CPL_SIMSTS_9.jpg]] | ||
| + | |||
| + | Ahora tendremos que hacer unos cambios en el nuevo acceso directo que hemos creado. Lo primero cambiarle el nombre para diferenciarlo del anterior, para ello, hacemos un clic con el botón izquierdo del ratón para que el icono y su nombre se marquen y después de un segundo hacemos otro clic y en este momento podemos editar el nombre que acompaña al icono. Igualmente, podemos hacer clic con el botón derecho del ratón sobre el icono, y en el menú contextual seleccionar “Cambiar nombre”. Por ejemplo, se puede cambiar el nombre ''Train Simulator'' por ''Constructor''. | ||
| + | |||
| + | [[Imagen:CPL_SIMSTS_10.jpg]] | ||
| + | |||
| + | Para terminar tenemos que hacer un par de cambios en las propiedades de este nuevo icono llamado ''Constructor''. Para ello haremos clic con el botón derecho en el ratón y en el menú contextual seleccionaremos “Propiedades”. | ||
| + | |||
| + | [[Imagen:CPL_SIMSTS_11.jpg]] | ||
| + | |||
| + | Con lo que se nos abre la ventana “Propiedades de Constructor” como vemos en la siguiente imagen: | ||
| + | |||
| + | [[Imagen:CPL_SIMSTS_12.jpg]] | ||
| + | |||
| + | Ahora sólo tenemos que cambiar la ruta en la casilla “Destino” y en la casilla “Iniciar en” en la pestaña “Acceso directo” y para ello únicamente hay que cambiar la letra de la unidad lógica (partición o disco, como cada uno prefiera llamarlo) sin tocar nada más del resto de la ruta, con lo que las dos rutas que inicialmente son: ["D:\Archivos de programa\Microsoft Games\Train Simulator\launcher.exe" –rungame] y ["D:\Archivos de programa\Microsoft Games\Train Simulator"] pasarían a ser: ["I:\Archivos de programa\Microsoft Games\Train Simulator\launcher.exe" –rungame] y ["I:\Archivos de programa\Microsoft Games\Train Simulator"] (los corchetes están puestos para marcar la ruta entera, pero las comillas sí deben estar presentes). | ||
| + | |||
| + | [[Imagen:CPL_SIMSTS_13.jpg]] | ||
| + | |||
| + | Ahora sólo queda hacer clic en el botón “Aplicar” y posteriormente en “Aceptar”, con lo que ya tendríamos un acceso directo para lanzar nuestra segunda instalación en modo jugador. | ||
| + | |||
| + | Seguidamente vamos a crear el acceso directo a los editores de nuestra segunda instalación. Para ello tendremos que buscar el acceso directo a los editores de nuestra instalación primaria que encontraremos en “Inicio\Todos los programas\Microsft Games\Train Simulator\Train Simulator Editor & Tools”, una vez localizado hacemos clic con el botón derecho del ratón y en el menú contextual seleccionamos “copiar”. | ||
| + | |||
| + | [[Imagen:CPL_SIMSTS_14.jpg]] | ||
| + | |||
| + | Ahora nos dirigimos al escritorio y lo pegamos como se hizo con el acceso directo del Simulador y debería quedar como en la siguiente imagen: | ||
| + | |||
| + | [[Imagen:CPL_SIMSTS_15.jpg]] | ||
| + | |||
| + | Lo siguiente sería cambiarle el nombre para diferenciarlo, tal como se realizó anteriormente, podría ser “Construccion”. También tenemos que acceder a sus propiedades y cambiar la letra de la unidad lógica para que apunte hacia la ruta en el disco donde está nuestra segunda instalación MSTS como hicimos en el anterior icono. | ||
| + | |||
| + | Esto tendría que quedar tal como sigue: | ||
| + | |||
| + | [[Imagen:CPL_SIMSTS_16.jpg]] | ||
| + | |||
| + | Ahora, para no tener tantos iconos iguales, podemos cambiar el icono de este acceso directo de la siguiente manera: | ||
| + | |||
| + | En la ventana “Propiedades de Constructor” en la pestaña “Acceso directo” miramos en la parte inferior y vemos un botón llamado “Cambiar icono…”, pulsamos en él y aparece la ventana “Cambiar icono” donde vemos el mismo icono que ya tenemos, pero en la parte superior derecha de esta pantalla hay otro botón llamado “Examinar”, pulsamos en él y aparece una pantalla donde navegamos hasta localizar nuestra segunda instalación y hacemos doble clic en ''train.exe''. Aparecerán los iconos asociados a este archivo, seleccionamos el que más nos guste y pulsamos “Aceptar” con lo que cerramos la ventana “Cambio de icono”. Pulsamos en “Aplicar” y en “Aceptar” y se cierra la ventana “Propiedades de constructor” y ya lo tenemos todo listo y con el nuevo icono para distinguir rápidamente el acceso directo de los editores de nuestra segunda instalación. | ||
| + | |||
| + | [[Imagen:CPL_SIMSTS_17.jpg]] | ||
| + | |||
| + | Ya tenemos los accesos directos listos en nuestro escritorio, ahora ya podéis colocarlos como mejor os plazca. | ||
| + | |||
| + | ===Operaciones con el Registro de Windows=== | ||
| + | |||
| + | '''ADVERTENCIA:''' Las actuaciones en el Registro de Windows pueden ser potencialmente peligrosas. No nos hacemos responsables del perjuicio que pueda ocasionar en sus PC cualquier alteración del Registro fuera de lo que se explica a continuación. | ||
| + | |||
| + | Para acceder al Registro de Windows tenemos que proceder del siguiente modo: | ||
| + | |||
| + | Iremos a “Inicio\Ejecutar” y se mostrará la ventana “Ejecutar”, en la caja de dialogo “Abrir:” escribiremos “regedit” como muestra la imagen siguiente: | ||
| + | |||
| + | [[Imagen:CPL_SIMSTS_18.jpg]] | ||
| + | |||
| + | Pulsamos en “Aceptar” y aparece la ventana “Editor del Registro” que tiene una apariencia similar al “Explorador de Windows”. | ||
| + | |||
| + | [[Imagen:CPL_SIMSTS_19.jpg]] | ||
| + | |||
| + | En el panel de la izquierda hacemos clic en “+” al lado de la carpeta '''''HKEY_LOCAL_MACHINE''''' para que ésta se abra y muestre su contenido. | ||
| + | |||
| + | [[Imagen:CPL_SIMSTS_20.jpg]] | ||
| + | |||
| + | Buscamos la carpeta '''''SOFTWARE''''' y hacemos clic en la “+” para ver el contenido de esta carpeta. | ||
| + | |||
| + | [[Imagen:CPL_SIMSTS_21.jpg]] | ||
| + | |||
| + | A continuación tenemos que buscar la carpeta '''''Microsoft''''' y hacer clic en “+” a su izquierda para ver su contenido. Dentro de ésta buscaremos la carpeta '''''Microsoft Games''''' y la abriremos del mismo modo que las anteriores. Ahora hacemos clic en la “+” a la izquierda de la carpeta '''''Train Simulator''''' y, para terminar, hacemos un clic en la carpeta “'''1.0'''” que acaba de aparecer. Se visualizarán una serie de sentencias en el panel de la derecha de la ventana “Editor del Registro”. Deberías tener la siguiente imagen: | ||
| + | |||
| + | [[Imagen:CPL_SIMSTS_22.jpg]] | ||
| + | |||
| + | En la parte inferior de la ventana “Editor del Registro” aparece la ruta completa hasta la ultima carpeta que tiene que ser: “MI PC\HKEY_LOCAL_MACHINE\SOFTWARE\Microsoft\Microsoft Games\Train Simulator\1.0”. | ||
| + | |||
| + | De las sentencias que vemos en el panel de la derecha de la ventana “Editor del Registro” sólo vamos a actuar sobre tres de ellas que son '''''EXE Path''''' que nos indica la ruta en nuestro PC al ejecutable de la instalación MSTS que tenemos activa, '''''Path''''' que nos indica la ruta en nuestro PC a la instalación MSTS que tenemos activa y '''''RouteExtractorPath''''' que nos indica la ruta en nuestro PC al extractor geométrico de la instalación MSTS activa. | ||
| + | |||
| + | Para pasar de la instalación primaria a la segunda instalación únicamente tenemos que cambiar la ruta en estas tres entradas y para ello actuaremos del siguiente modo: | ||
| + | |||
| + | Hacemos clic con el botón derecho del ratón encima de la entrada '''''EXE Path''''' y aparece un menú contextual, en el que seleccionamos modificar | ||
| + | |||
| + | [[Imagen:CPL_SIMSTS_23.jpg]] | ||
| + | |||
| + | y se abre una nueva ventana denominada “Editar cadena” | ||
| + | |||
| + | [[Imagen:CPL_SIMSTS_24.jpg]] | ||
| + | |||
| + | en la que cambiaremos la letra de la unidad de disco donde tenemos nuestra segunda instalación como vemos en la imagen | ||
| + | |||
| + | [[Imagen:CPL_SIMSTS_25.jpg]] | ||
| + | |||
| + | y pulsamos en “Aceptar” para guardar los cambios. A continuación haremos lo mismo en las dos otras entradas '''''Path''''' y '''''RouteExtractorPath''''' con lo que la ventana “Editor del Registro” debería quedar como en la siguiente imagen: | ||
| + | |||
| + | [[Imagen:CPL_SIMSTS_26.jpg]] | ||
| + | |||
| + | Una vez realizado esto cerramos la ventana “Editor del Registro” de la forma habitual con la que cerramos cualquier ventana de Windows, haciendo clic en la aspa en la parte superior derecha de la ventana. | ||
| + | |||
| + | Ya tenemos nuestra segunda instalación lista para funcionar, de momento sólo con las seis rutas originales pues todavía no hemos creado la nueva ruta. | ||
| + | |||
| + | Si queréis comprobar si funciona vuestra segunda instalación en modo juego, tendréis que crear algún consist con el poco material que tenemos o incluir algún material español con sus correspondientes archivos consist. Para probar el Editor de Rutas podéis entrar tranquilamente y abrir cualquiera de las seis rutas originales. | ||
| + | |||
| + | Una observación para quien utilice Train Store en la instalación primaria. Tener cuidado de que el “Registro de Windows” apunte a esta instalación antes de ejecutar Train Store. | ||
| + | |||
| + | == Fuente == | ||
| + | [http://www.trensim.com/foro/viewtopic.php?p=207530#207530 Crear y utilizar una segunda instalación para MSTS] por '''Javier Torres''' | ||
| + | |||
| + | == Capítulo anterior == | ||
| + | |||
| + | [[MSTS:Construcción de una ruta paso a paso|Construcción de una ruta paso a paso]] | ||
| + | |||
| + | == Capítulo siguiente == | ||
| + | |||
| + | [[MSTS:Documentación de rutas|Documentación de rutas]] | ||
| + | |||
| + | |||
| + | [[Categoría:MSTS|Segunda instalacion msts]] | ||
| + | [[Categoría:Programas auxiliares|Segunda instalacion msts]] | ||
última version al 20:17 21 may 2008
Creación y utilización de una segunda instalación de MSTS
Contenido |
Necesidad y ventajas
¿Para qué queremos otra instalación de MSTS?
La principal ventaja de tener una segunda instalación de MSTS es disponer de una ruta que estemos creando, completamente aislada de la instalación donde tenemos todas esas rutas instaladas que tanto nos gusta jugar, de esa instalación donde cada vez que sale una nueva versión de X-Tracks la instalamos para probar esa ruta que acaba de publicarse y nos pide esa ultima versión de X-Tracks, NewRoads, etc. Además, es una instalación en la que al tener únicamente las seis rutas originales y la que estamos creando, se carga rápidamente y no nos da errores por falta de vehículos para las actividades. Incluso si no vamos a utilizar objetos de las rutas originales, ni siquiera hace falta que estén presentes.
¿Necesito realmente una segunda instalación de MSTS?
La respuesta la tenéis que meditar cada uno dependiendo del espacio libre en el disco duro de vuestro PC, si tenéis una partición o un disco externo que podáis dedicar a este menester, si tenéis una instalación inicial muy cargada de rutas y material que gestionáis con Train Store o no.
Procedimiento de creación
Una vez tomada la decisión de crear una segunda instalación de MSTS, veremos a continuación la forma de conseguirla:
En primer lugar hay que destacar que MSTS sólo permite instalarse una vez en un PC al introducir una serie de valores en el Registro de Windows en el momento de su instalación, por lo que si introducimos los discos en el lector de CD no nos dejará realizar otra instalación, por lo que la segunda instalación hay que hacerla en plan manual.
A partir de ahora utilizaremos para las explicaciones una estructura de particiones de PC respecto a letras de unidad, pero esto no quiere decir que todo el mundo tenga que seguir esta filosofía al pie de la letra.
La instalación primaria esta en la partición “D:\” y la segunda instalación la vamos a crear en la partición “I:\”.
- Con ayuda del Explorador de Windows nos dirigimos a la raíz de la partición “I:\” y creamos una carpeta a la que llamamos “Archivos de programa” como vemos en la imagen siguiente:
- Entramos en esta carpeta y creamos otra que llamaremos “Microsoft Games” como muestra la siguiente imagen:
- Entramos en esta carpeta y creamos otra que llamaremos “Train Simulator” como se muestra en la siguiente imagen:
- Entramos en esta última carpeta creada y la dejamos así vacía. Ahora abrimos otra ventana del Explorador de Windows y recorreremos las carpetas necesarias hasta llegar a la raíz de nuestra instalación primaria de MSTS. En este caso “D:\Archivos de programa\Microsoft Games\Train Simulator” como muestra la siguiente imagen:
- Ahora seleccionamos todas las carpetas y archivos de la instalación primaria excepto las carpetas ROUTES y TRAINS y haciendo clic con el botón derecho del ratón sobre las carpetas y archivos seleccionados aparece un menú contextual en el cual escogeremos la opción “copiar” como vemos en la imagen:
- A continuación hacemos clic con el botón derecho del ratón en la ventana del Explorador que muestra la segunda instalación MSTS “I:\Archivos de programa\Microsoft Games\Train Simulator” y en el menú contextual seleccionamos “pegar”, como muestra la siguiente imagen:
- Tras unos minutos tendremos los archivos copiados en la que será nuestra segunda instalación. Ahora tendremos que crear en la segunda instalación una carpeta llamada ROUTES y otra llamada TRAINS.
- Para continuar, copiaremos las seis rutas originales (EUROPE1, EUROPE2, JAPAN1, JAPAN2, USA1 y USA2) de la instalación primaria y las pegaremos dentro de la carpeta ROUTES de la segunda instalación como vemos en la siguiente imagen:
Además de las seis rutas originales hay que copiar en la carpeta ROUTES la carpeta TUTORIAL ROUTE y ésta no se puede eliminar en ningún momento.
- Seguiremos entrando en la carpeta TRAINS de la segunda instalación y crearemos una carpeta CONSISTS y otra TRAINSET. A continuación, nos dirigimos a la carpeta TRAINSET de la instalación primaria y copiaremos las siguientes carpetas DEFAULT, ACELA, DASH9, GP38, KIHA31 y SCOTSMAN, que pegaremos en la carpeta TRAINSET de nuestra segunda instalación. Así tendremos los vehículos mínimos imprescindibles para que funcione el simulador. Para evitar que la segunda instalación del MSTS nos de errores al arrancarlo tal como está, aconsejamos borrar todos los archivos .act que hay dentro de la carpeta ACTIVITIES de las seis rutas que hemos puesto en la segunda instalación.
Activación
Para acceder a nuestra segunda instalación MSTS y que no nos dé problemas en su funcionamiento, hay que realizar unos ligeros cambios en tres sentencias del Registro de Windows.
Para empezar tendremos que buscar el acceso directo a Train Simulator que tenemos en el escritorio y que por defecto se crea al instalar el Simulador por primera vez en el PC.
Una vez localizado, hacemos clic con el botón derecho y en el menú contextual seleccionamos “copiar”, a continuación hacemos clic con el botón derecho del ratón en cualquier parte del escritorio y en el menú contextual seleccionemos “pegar”. Ahora tendremos dos iconos iguales con el mismo nombre.
Ahora tendremos que hacer unos cambios en el nuevo acceso directo que hemos creado. Lo primero cambiarle el nombre para diferenciarlo del anterior, para ello, hacemos un clic con el botón izquierdo del ratón para que el icono y su nombre se marquen y después de un segundo hacemos otro clic y en este momento podemos editar el nombre que acompaña al icono. Igualmente, podemos hacer clic con el botón derecho del ratón sobre el icono, y en el menú contextual seleccionar “Cambiar nombre”. Por ejemplo, se puede cambiar el nombre Train Simulator por Constructor.
Para terminar tenemos que hacer un par de cambios en las propiedades de este nuevo icono llamado Constructor. Para ello haremos clic con el botón derecho en el ratón y en el menú contextual seleccionaremos “Propiedades”.
Con lo que se nos abre la ventana “Propiedades de Constructor” como vemos en la siguiente imagen:
Ahora sólo tenemos que cambiar la ruta en la casilla “Destino” y en la casilla “Iniciar en” en la pestaña “Acceso directo” y para ello únicamente hay que cambiar la letra de la unidad lógica (partición o disco, como cada uno prefiera llamarlo) sin tocar nada más del resto de la ruta, con lo que las dos rutas que inicialmente son: ["D:\Archivos de programa\Microsoft Games\Train Simulator\launcher.exe" –rungame] y ["D:\Archivos de programa\Microsoft Games\Train Simulator"] pasarían a ser: ["I:\Archivos de programa\Microsoft Games\Train Simulator\launcher.exe" –rungame] y ["I:\Archivos de programa\Microsoft Games\Train Simulator"] (los corchetes están puestos para marcar la ruta entera, pero las comillas sí deben estar presentes).
Ahora sólo queda hacer clic en el botón “Aplicar” y posteriormente en “Aceptar”, con lo que ya tendríamos un acceso directo para lanzar nuestra segunda instalación en modo jugador.
Seguidamente vamos a crear el acceso directo a los editores de nuestra segunda instalación. Para ello tendremos que buscar el acceso directo a los editores de nuestra instalación primaria que encontraremos en “Inicio\Todos los programas\Microsft Games\Train Simulator\Train Simulator Editor & Tools”, una vez localizado hacemos clic con el botón derecho del ratón y en el menú contextual seleccionamos “copiar”.
Ahora nos dirigimos al escritorio y lo pegamos como se hizo con el acceso directo del Simulador y debería quedar como en la siguiente imagen:
Lo siguiente sería cambiarle el nombre para diferenciarlo, tal como se realizó anteriormente, podría ser “Construccion”. También tenemos que acceder a sus propiedades y cambiar la letra de la unidad lógica para que apunte hacia la ruta en el disco donde está nuestra segunda instalación MSTS como hicimos en el anterior icono.
Esto tendría que quedar tal como sigue:
Ahora, para no tener tantos iconos iguales, podemos cambiar el icono de este acceso directo de la siguiente manera:
En la ventana “Propiedades de Constructor” en la pestaña “Acceso directo” miramos en la parte inferior y vemos un botón llamado “Cambiar icono…”, pulsamos en él y aparece la ventana “Cambiar icono” donde vemos el mismo icono que ya tenemos, pero en la parte superior derecha de esta pantalla hay otro botón llamado “Examinar”, pulsamos en él y aparece una pantalla donde navegamos hasta localizar nuestra segunda instalación y hacemos doble clic en train.exe. Aparecerán los iconos asociados a este archivo, seleccionamos el que más nos guste y pulsamos “Aceptar” con lo que cerramos la ventana “Cambio de icono”. Pulsamos en “Aplicar” y en “Aceptar” y se cierra la ventana “Propiedades de constructor” y ya lo tenemos todo listo y con el nuevo icono para distinguir rápidamente el acceso directo de los editores de nuestra segunda instalación.
Ya tenemos los accesos directos listos en nuestro escritorio, ahora ya podéis colocarlos como mejor os plazca.
Operaciones con el Registro de Windows
ADVERTENCIA: Las actuaciones en el Registro de Windows pueden ser potencialmente peligrosas. No nos hacemos responsables del perjuicio que pueda ocasionar en sus PC cualquier alteración del Registro fuera de lo que se explica a continuación.
Para acceder al Registro de Windows tenemos que proceder del siguiente modo:
Iremos a “Inicio\Ejecutar” y se mostrará la ventana “Ejecutar”, en la caja de dialogo “Abrir:” escribiremos “regedit” como muestra la imagen siguiente:
Pulsamos en “Aceptar” y aparece la ventana “Editor del Registro” que tiene una apariencia similar al “Explorador de Windows”.
En el panel de la izquierda hacemos clic en “+” al lado de la carpeta HKEY_LOCAL_MACHINE para que ésta se abra y muestre su contenido.
Buscamos la carpeta SOFTWARE y hacemos clic en la “+” para ver el contenido de esta carpeta.
A continuación tenemos que buscar la carpeta Microsoft y hacer clic en “+” a su izquierda para ver su contenido. Dentro de ésta buscaremos la carpeta Microsoft Games y la abriremos del mismo modo que las anteriores. Ahora hacemos clic en la “+” a la izquierda de la carpeta Train Simulator y, para terminar, hacemos un clic en la carpeta “1.0” que acaba de aparecer. Se visualizarán una serie de sentencias en el panel de la derecha de la ventana “Editor del Registro”. Deberías tener la siguiente imagen:
En la parte inferior de la ventana “Editor del Registro” aparece la ruta completa hasta la ultima carpeta que tiene que ser: “MI PC\HKEY_LOCAL_MACHINE\SOFTWARE\Microsoft\Microsoft Games\Train Simulator\1.0”.
De las sentencias que vemos en el panel de la derecha de la ventana “Editor del Registro” sólo vamos a actuar sobre tres de ellas que son EXE Path que nos indica la ruta en nuestro PC al ejecutable de la instalación MSTS que tenemos activa, Path que nos indica la ruta en nuestro PC a la instalación MSTS que tenemos activa y RouteExtractorPath que nos indica la ruta en nuestro PC al extractor geométrico de la instalación MSTS activa.
Para pasar de la instalación primaria a la segunda instalación únicamente tenemos que cambiar la ruta en estas tres entradas y para ello actuaremos del siguiente modo:
Hacemos clic con el botón derecho del ratón encima de la entrada EXE Path y aparece un menú contextual, en el que seleccionamos modificar
y se abre una nueva ventana denominada “Editar cadena”
en la que cambiaremos la letra de la unidad de disco donde tenemos nuestra segunda instalación como vemos en la imagen
y pulsamos en “Aceptar” para guardar los cambios. A continuación haremos lo mismo en las dos otras entradas Path y RouteExtractorPath con lo que la ventana “Editor del Registro” debería quedar como en la siguiente imagen:
Una vez realizado esto cerramos la ventana “Editor del Registro” de la forma habitual con la que cerramos cualquier ventana de Windows, haciendo clic en la aspa en la parte superior derecha de la ventana.
Ya tenemos nuestra segunda instalación lista para funcionar, de momento sólo con las seis rutas originales pues todavía no hemos creado la nueva ruta.
Si queréis comprobar si funciona vuestra segunda instalación en modo juego, tendréis que crear algún consist con el poco material que tenemos o incluir algún material español con sus correspondientes archivos consist. Para probar el Editor de Rutas podéis entrar tranquilamente y abrir cualquiera de las seis rutas originales.
Una observación para quien utilice Train Store en la instalación primaria. Tener cuidado de que el “Registro de Windows” apunte a esta instalación antes de ejecutar Train Store.
Fuente
Crear y utilizar una segunda instalación para MSTS por Javier Torres
Capítulo anterior
Construcción de una ruta paso a paso