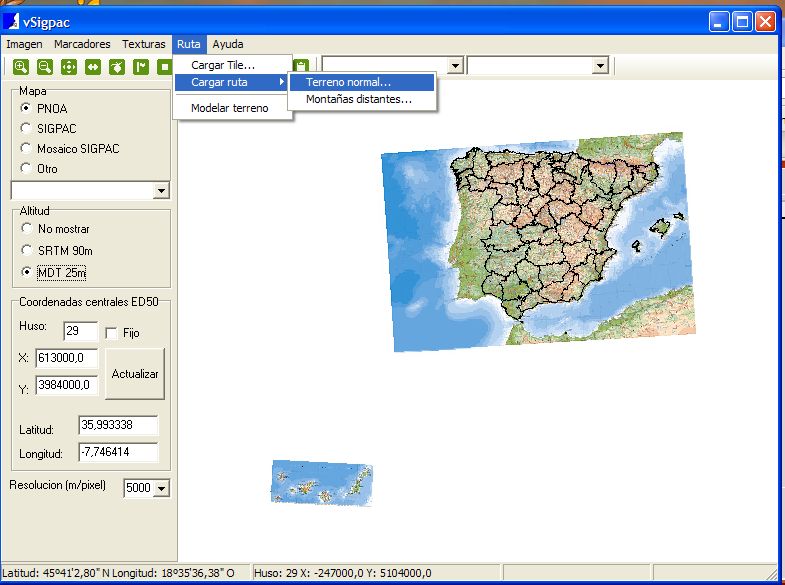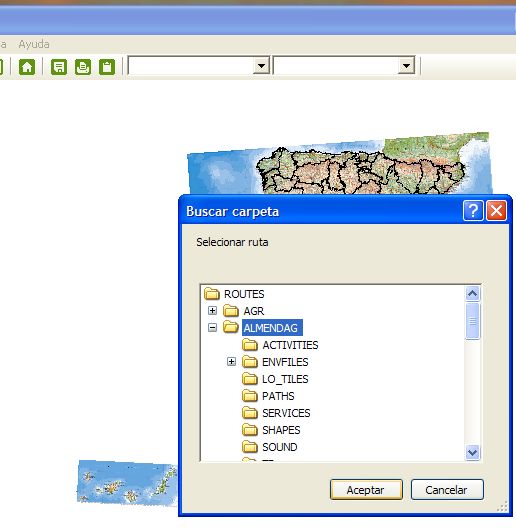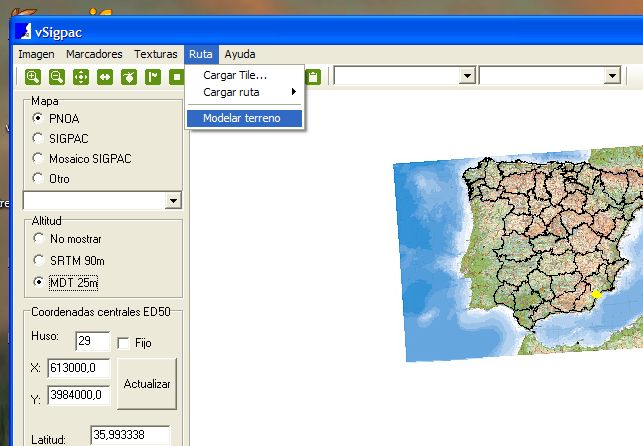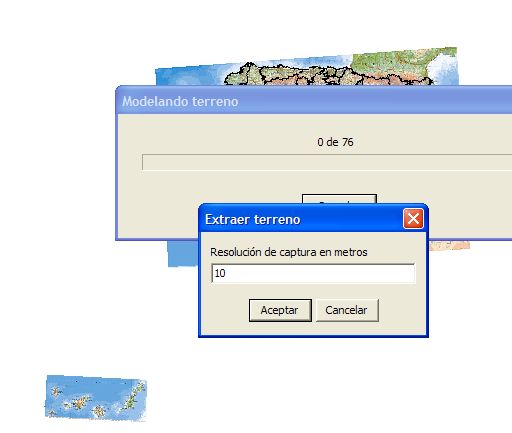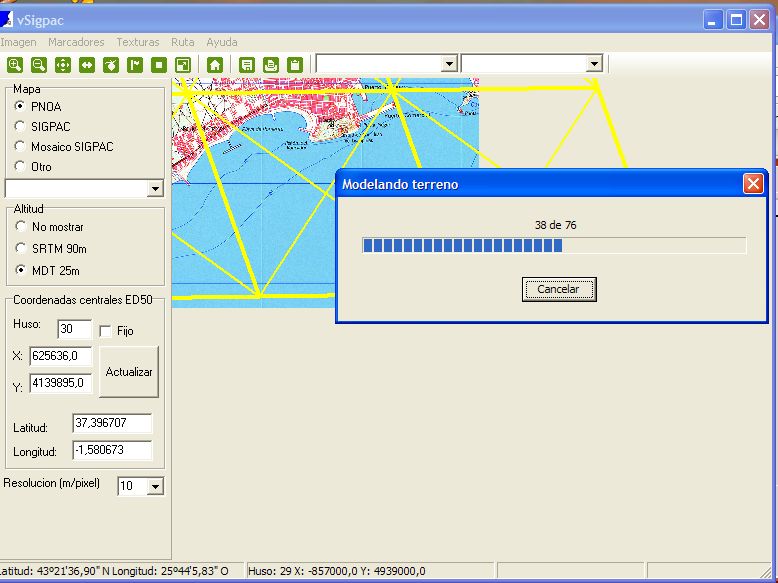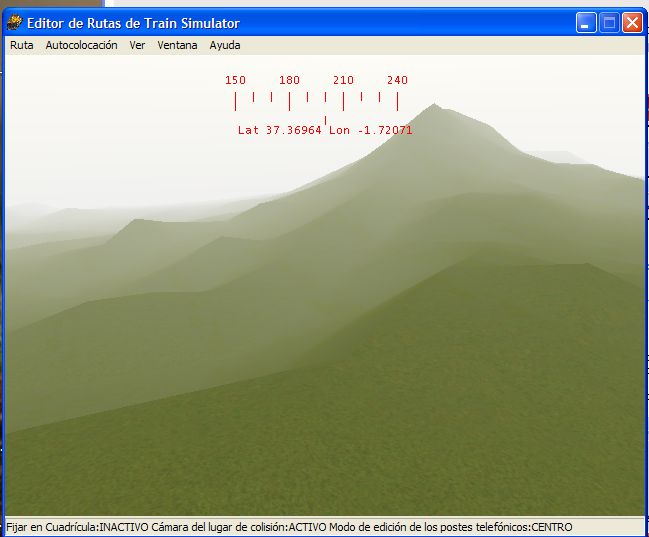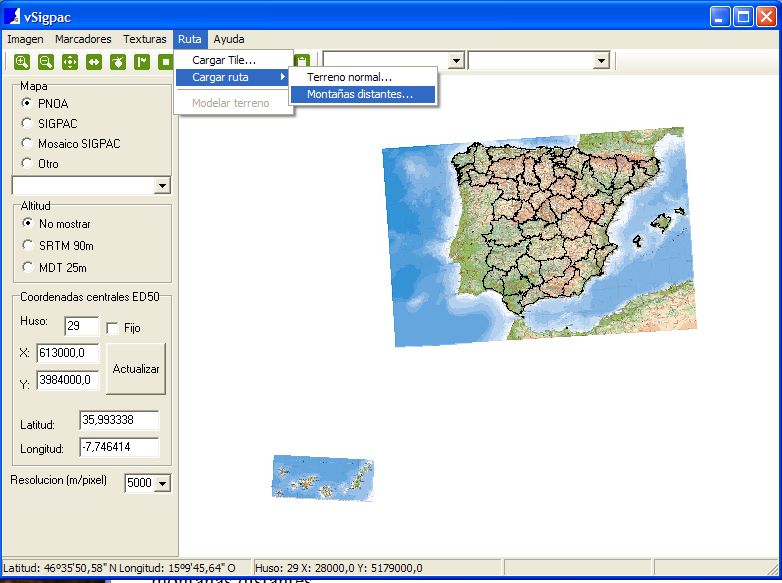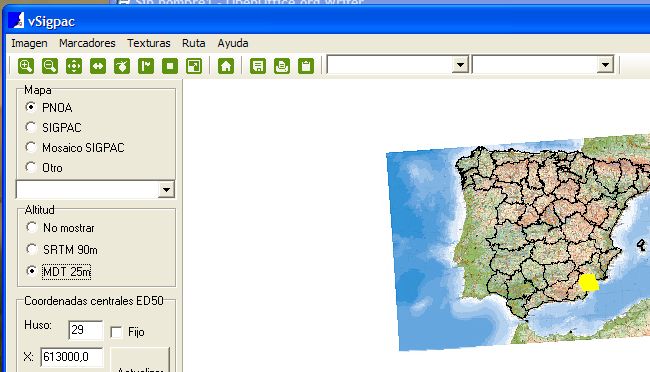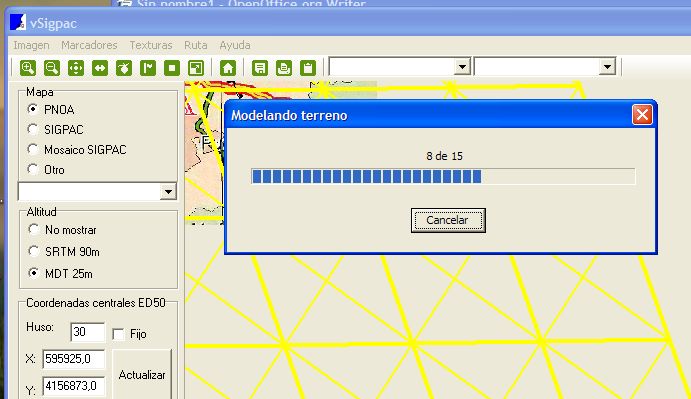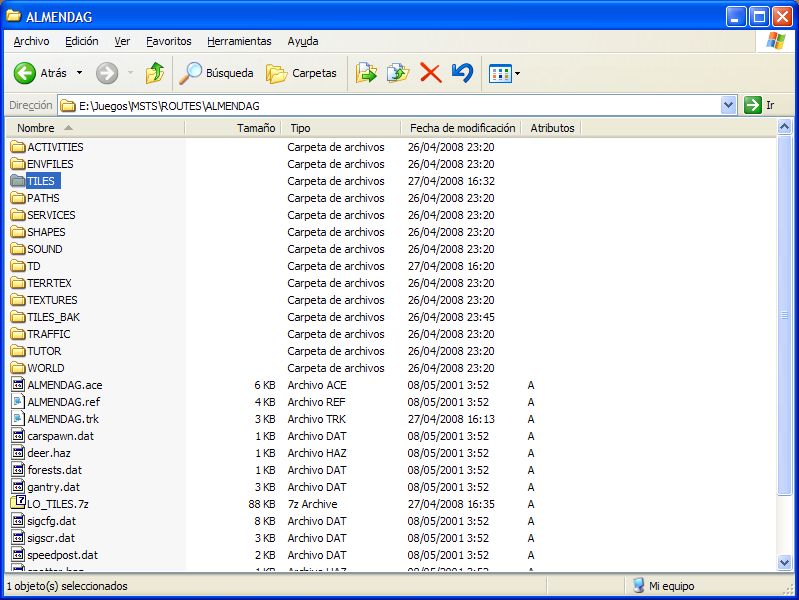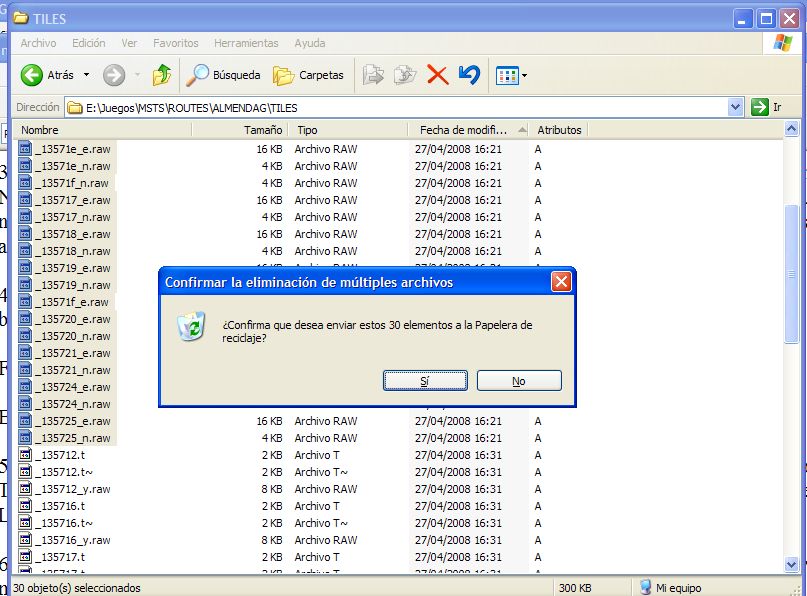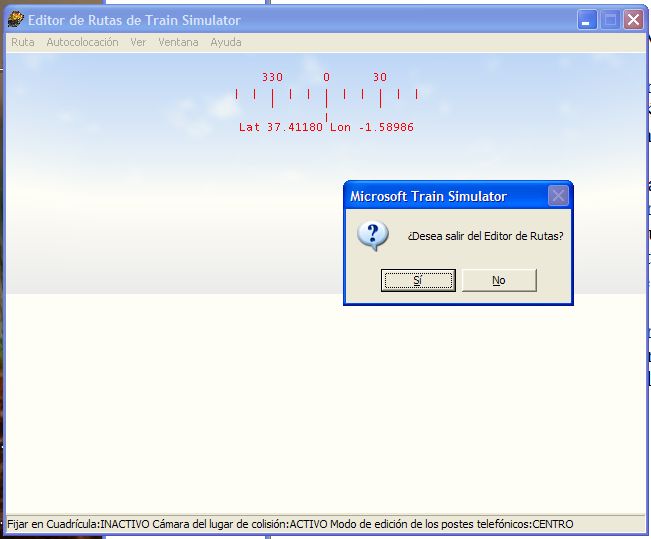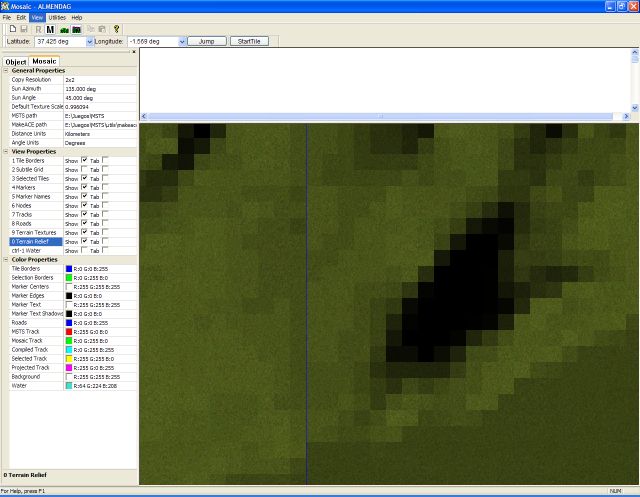MSTS:Modelado de terreno con vSigpac
De TrenSimpedia
| (8 ediciones intermedias no se muestran.) | |||
| Línea 13: | Línea 13: | ||
== Procedimiento para generar el terreno normal == | == Procedimiento para generar el terreno normal == | ||
| - | 1º Arrancar vSigpac y cargar nuestra ruta. | + | '''1º''' Arrancar vSigpac y cargar nuestra ruta. |
[[Imagen:EM_VSP_1.jpg]] | [[Imagen:EM_VSP_1.jpg]] | ||
| + | [[Imagen:EM_VSP_2.jpg]] | ||
| + | '''2º''' En el panel de la izquierda de vSigpac marcamos la opción '''MDT 25m''' | ||
| + | '''3º''' Modelamos el Terreno. | ||
| + | |||
| + | [[Imagen:EM_VSP_3.jpg]] | ||
| + | |||
| + | [[Imagen:EM_VSP_4.jpg|left]] | ||
| + | |||
| + | '''4º''' El programa nos pregunta si queremos realmente modelar la ruta, no sea que hayamos entrado ahí por error. Le decimos que sí. | ||
| + | |||
| + | |||
| + | |||
| + | Ahora nos preguntará la resolución de captura. No importa demasiado lo que pongamos ahí. Por defecto sale 4, pero para acabar antes yo pongo 10, ya que los datos de fomento no tienen tanta resolución. (En todo caso es mejor que la que se consigue con [[MSTS:Demex|'''DEMEX''']]). | ||
| + | |||
| + | Le damos a ''Aceptar'' y empieza la fiesta. | ||
| + | |||
| + | '''5º''' El programa tardará ahora un ratito en bajarse los datos de altura desde una web del Ministerio de Fomento e ir modelando nuestro terreno. Cruzamos los dedos para que la conexión no falle. | ||
| + | |||
| + | [[Imagen:EM_VSP_5.jpg]] | ||
| + | |||
| + | |||
| + | '''6º''' Si todo ha ido bien tendremos ya nuestro terreno modelado. | ||
| + | |||
| + | [[Imagen:EM_VSP_6.jpg]] | ||
| + | |||
| + | == Montañas distantes == | ||
| + | |||
| + | Los primeros pasos son los mismos que se relatan en [[MSTS:Modelado de terreno con Demex#Creación de las montañas distantes con DEMEX|Modelado de terreno con Demex]]. Únicamente nos saltaríamos el paso previo consistente en crear una ruta temporal, ya que para modelar con vSigpac no es necesaria. | ||
| + | |||
| + | '''1º''' Entramos en vSigpac y cargamos nuestra ruta, pero esta vez indicando que queremos cargar las montañas distantes. | ||
| + | |||
| + | [[Imagen:EM_VSP_7.jpg]] | ||
| + | |||
| + | '''2º''' En el panel izquierdo de la ventana del programa elegimos la opción '''MDT 25m'''. En el caso de que hubiéramos creado el terreno normal con DEMEX, y queramos dejarlo así, por ejemplo para rutas antiguas ya terminadas, es mejor marcar '''SRTM 90m'''. La calidad del terreno generado será similar. | ||
| + | |||
| + | [[Imagen:EM_VSP_8.jpg]] | ||
| + | |||
| + | '''3º''' En el menú escogemos la opción | ||
| + | |||
| + | ''Ruta'' --> ''Modelar Terreno'' | ||
| + | |||
| + | [[Imagen:EM_VSP_9.jpg|right]] | ||
| + | |||
| + | igual que si fuera el terreno normal. Nos preguntará, igual que antes, si estamos seguros de lo que vamos a hacer. Decimos que sí. Luego nos preguntará la resolución de captura. Nos saldrá 128 m, lo cual es adecuado, así que damos a ''Aceptar''. | ||
| + | |||
| + | '''4º''' Tras darle a ''Aceptar'', el proceso de modelado debería ser rápido si la conexión a internet es buena. | ||
| + | |||
| + | [[Imagen:EM_VSP_10.jpg]] | ||
| + | |||
| + | == Operaciones fuera de vSigpac == | ||
| + | |||
| + | El terreno está formado, pero para que MSTS lo reconozca son necesarios algunos pasos más. | ||
| + | |||
| + | '''1º''' Con el explorador de Windows entramos en la carpeta de nuestra ruta y buscamos la subcarpeta ''TILES''. La renombramos a ''TILES_BAK'' o cualquier otro nombre. Luego buscamos la subcarpeta ''LO_TILES'' y le cambiamos el nombre a ''TILES''. | ||
| + | |||
| + | [[Imagen:EM_VSP_11.jpg]] | ||
| + | |||
| + | '''2º''' Entramos en la carpeta ''TILES'' y borramos todos los archivos terminados en ''_e.raw'' y ''_n.raw''. Lo más cómodo es ordenar los archivos por fecha o por tamaño para que queden todos juntos y no tengamos que seleccionarlos de uno en uno. | ||
| + | |||
| + | También se pueden borrar los archivos terminados en ''.t~'', que son copias de seguridad creadas por vSigpac, aunque no es necesario en este momento. | ||
| + | |||
| + | [[Imagen:EM_VSP_12.jpg]] | ||
| + | |||
| + | '''3º''' Entramos en el RE (''Route Editor'') y cargamos nuestra ruta. El editor cree que está cargando el terreno normal, pero en realidad cargará el terreno distante y recreará correctamente los archivos ''_e.raw'' y ''_n.raw''. Nosotros no tenemos que hacer nada, solo entrar en la ruta y salir sin tocar nada. | ||
| + | |||
| + | [[Imagen:EM_VSP_13.jpg]] | ||
| + | |||
| + | '''4º''' Finalmente, volvemos al explorador de Windows y restauramos los nombres de las carpetas que antes hemos cambiado. Cambiamos ''TILES'' por ''LO_TILES'' y ''TILES_BAK'' por ''TILES''. Con esto el proceso ha finalizado. | ||
| + | |||
| + | == ¿Hemos creado correctamente el terreno? == | ||
| + | |||
| + | En el RE no se ven las montañas distantes, así que no sabremos si están ahí hasta que plantemos las primeras vías y empecemos a recorrer la ruta con el simulador. Pero podemos ver si el terreno se ha creado bien con el programa [[MSTS:Mosaic|''Mosaic''], que se puede descargar de [http://www.digital-rails.com/dr_mosaic_info.html] | ||
| + | |||
| + | Para lo que queremos, solo ver el terreno, basta con la versión ''DEMO''. | ||
| + | |||
| + | [[Imagen:EM_VSP_14.jpg]] | ||
| + | |||
| + | == Modelado de baldosas adicionales == | ||
| + | |||
| + | Si ampliamos el terreno añadiendo nuevas baldosas (''tiles'') podemos modelar éstas y sólo estas nuevas baldosas pinchando con el botón derecho en el centro de la baldosa nueva. Se abre un menú contextual y se elije la opción ''Extraer Terreno''. Tiene que estar seleccionada la herramienta ''Tiles'' en la botonera verde de arriba. | ||
| + | |||
| + | Posteriormente habrá que borrar los archivos ''_e.raw'' y ''_n.raw'' correspondientes para que el RE los recree. | ||
| + | |||
| + | También se puede utilizar este procedimiento para corregir una baldosa que ha salido mal, por fallo del servidor, o simplemente porque hemos modificado el terreno manualmente y queremos volver al terreno original. | ||
| Línea 23: | Línea 107: | ||
[http://www.trensim.com/foro/viewtopic.php?p=208514#208514 Modelado de terreno con vSigpac] por '''Emilio Martínez''' | [http://www.trensim.com/foro/viewtopic.php?p=208514#208514 Modelado de terreno con vSigpac] por '''Emilio Martínez''' | ||
| + | |||
| + | [http://www.trensim.com/foro/viewtopic.php?p=208600#208600 Montañas distantes con vSigpac] por '''Emilio Martínez''' | ||
| + | |||
| + | == Capítulo anterior == | ||
| + | |||
| + | [[MSTS:Modelado de terreno con Demex|Modelado de terreno con Demex]] | ||
| + | |||
| + | == Capítulo siguiente == | ||
| + | |||
| + | [[MSTS:X-Tracks|X-Tracks]] | ||
| + | |||
| + | [[Categoría:MSTS|Modelado terreno vsigpac]] | ||
| + | [[Categoría:Diseño de rutas|Modelado terreno vsigpac]] | ||
| + | [[Categoría:Programas para manejo del simulador|Modelado terreno vsigpac]] | ||
última version al 19:28 8 may 2008
Modelado de terreno con vSigpac
Contenido |
Requerimientos previos
Procedimiento para generar el terreno normal
1º Arrancar vSigpac y cargar nuestra ruta.
2º En el panel de la izquierda de vSigpac marcamos la opción MDT 25m
3º Modelamos el Terreno.
4º El programa nos pregunta si queremos realmente modelar la ruta, no sea que hayamos entrado ahí por error. Le decimos que sí.
Ahora nos preguntará la resolución de captura. No importa demasiado lo que pongamos ahí. Por defecto sale 4, pero para acabar antes yo pongo 10, ya que los datos de fomento no tienen tanta resolución. (En todo caso es mejor que la que se consigue con DEMEX).
Le damos a Aceptar y empieza la fiesta.
5º El programa tardará ahora un ratito en bajarse los datos de altura desde una web del Ministerio de Fomento e ir modelando nuestro terreno. Cruzamos los dedos para que la conexión no falle.
6º Si todo ha ido bien tendremos ya nuestro terreno modelado.
Montañas distantes
Los primeros pasos son los mismos que se relatan en Modelado de terreno con Demex. Únicamente nos saltaríamos el paso previo consistente en crear una ruta temporal, ya que para modelar con vSigpac no es necesaria.
1º Entramos en vSigpac y cargamos nuestra ruta, pero esta vez indicando que queremos cargar las montañas distantes.
2º En el panel izquierdo de la ventana del programa elegimos la opción MDT 25m. En el caso de que hubiéramos creado el terreno normal con DEMEX, y queramos dejarlo así, por ejemplo para rutas antiguas ya terminadas, es mejor marcar SRTM 90m. La calidad del terreno generado será similar.
3º En el menú escogemos la opción
Ruta --> Modelar Terreno
igual que si fuera el terreno normal. Nos preguntará, igual que antes, si estamos seguros de lo que vamos a hacer. Decimos que sí. Luego nos preguntará la resolución de captura. Nos saldrá 128 m, lo cual es adecuado, así que damos a Aceptar.
4º Tras darle a Aceptar, el proceso de modelado debería ser rápido si la conexión a internet es buena.
Operaciones fuera de vSigpac
El terreno está formado, pero para que MSTS lo reconozca son necesarios algunos pasos más.
1º Con el explorador de Windows entramos en la carpeta de nuestra ruta y buscamos la subcarpeta TILES. La renombramos a TILES_BAK o cualquier otro nombre. Luego buscamos la subcarpeta LO_TILES y le cambiamos el nombre a TILES.
2º Entramos en la carpeta TILES y borramos todos los archivos terminados en _e.raw y _n.raw. Lo más cómodo es ordenar los archivos por fecha o por tamaño para que queden todos juntos y no tengamos que seleccionarlos de uno en uno.
También se pueden borrar los archivos terminados en .t~, que son copias de seguridad creadas por vSigpac, aunque no es necesario en este momento.
3º Entramos en el RE (Route Editor) y cargamos nuestra ruta. El editor cree que está cargando el terreno normal, pero en realidad cargará el terreno distante y recreará correctamente los archivos _e.raw y _n.raw. Nosotros no tenemos que hacer nada, solo entrar en la ruta y salir sin tocar nada.
4º Finalmente, volvemos al explorador de Windows y restauramos los nombres de las carpetas que antes hemos cambiado. Cambiamos TILES por LO_TILES y TILES_BAK por TILES. Con esto el proceso ha finalizado.
¿Hemos creado correctamente el terreno?
En el RE no se ven las montañas distantes, así que no sabremos si están ahí hasta que plantemos las primeras vías y empecemos a recorrer la ruta con el simulador. Pero podemos ver si el terreno se ha creado bien con el programa [[MSTS:Mosaic|Mosaic], que se puede descargar de [1]
Para lo que queremos, solo ver el terreno, basta con la versión DEMO.
Modelado de baldosas adicionales
Si ampliamos el terreno añadiendo nuevas baldosas (tiles) podemos modelar éstas y sólo estas nuevas baldosas pinchando con el botón derecho en el centro de la baldosa nueva. Se abre un menú contextual y se elije la opción Extraer Terreno. Tiene que estar seleccionada la herramienta Tiles en la botonera verde de arriba.
Posteriormente habrá que borrar los archivos _e.raw y _n.raw correspondientes para que el RE los recree.
También se puede utilizar este procedimiento para corregir una baldosa que ha salido mal, por fallo del servidor, o simplemente porque hemos modificado el terreno manualmente y queremos volver al terreno original.
Fuente
Modelado de terreno con vSigpac por Emilio Martínez
Montañas distantes con vSigpac por Emilio Martínez