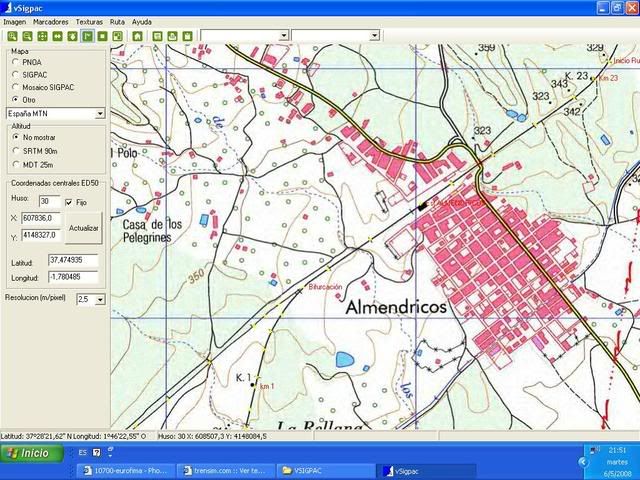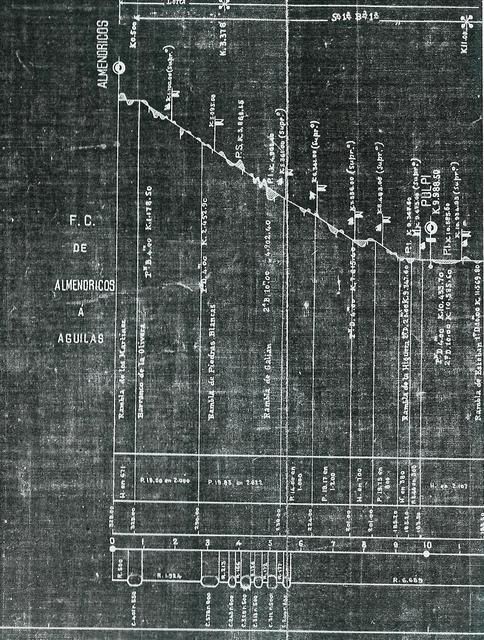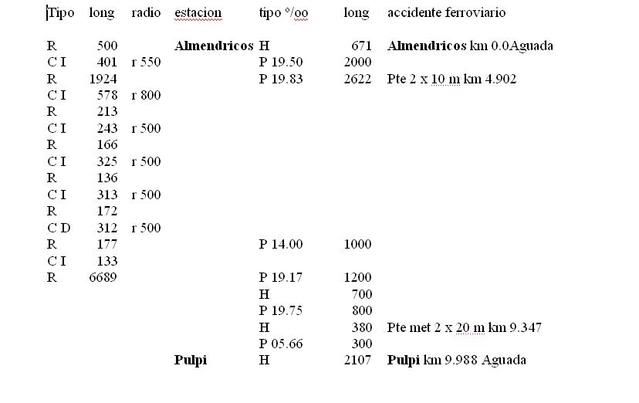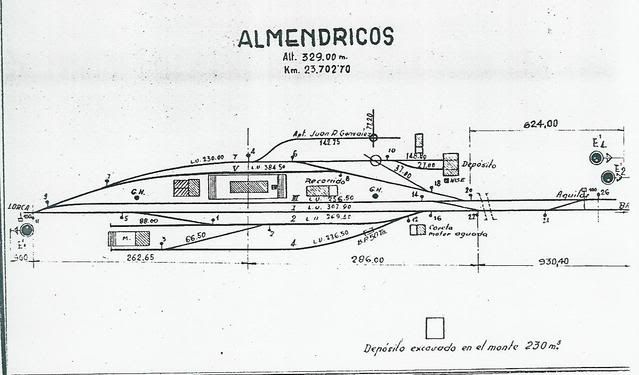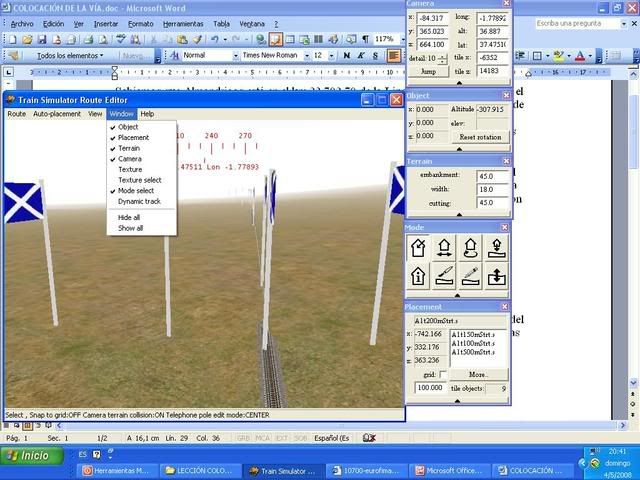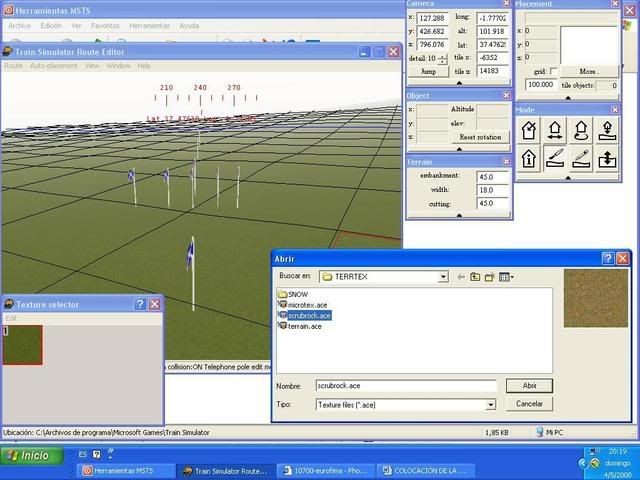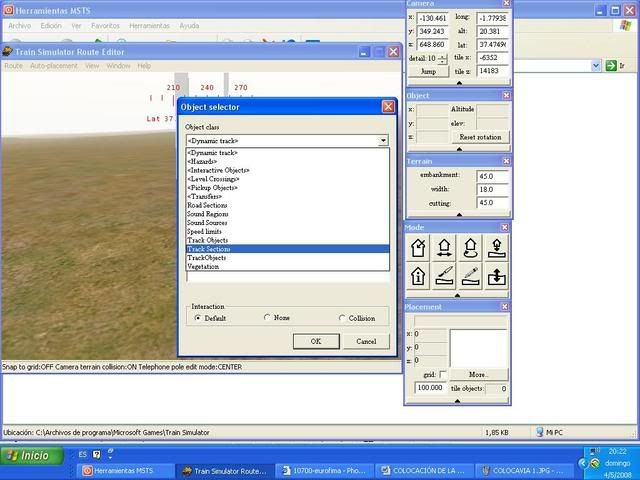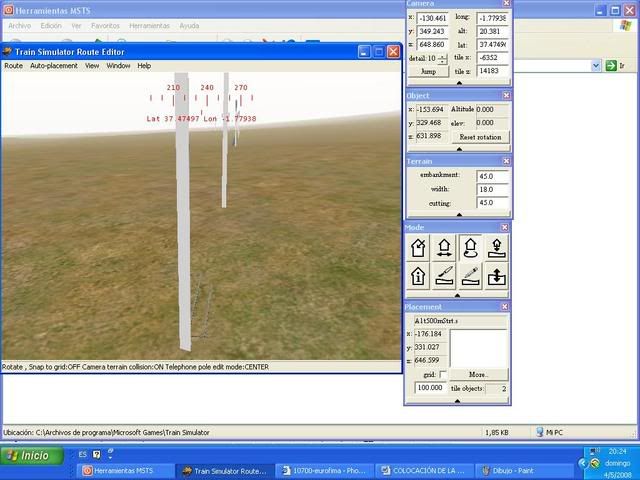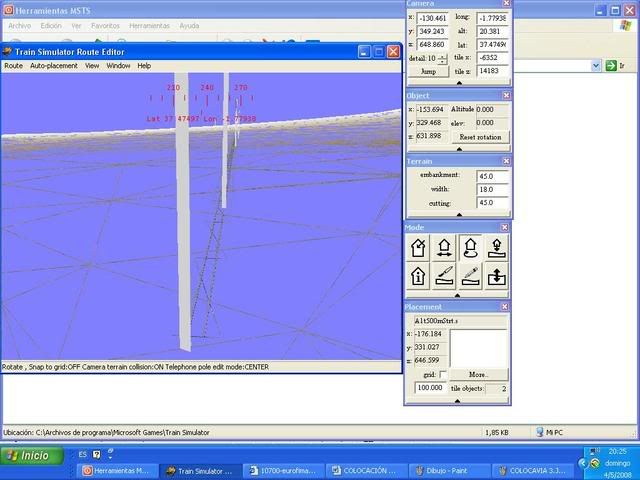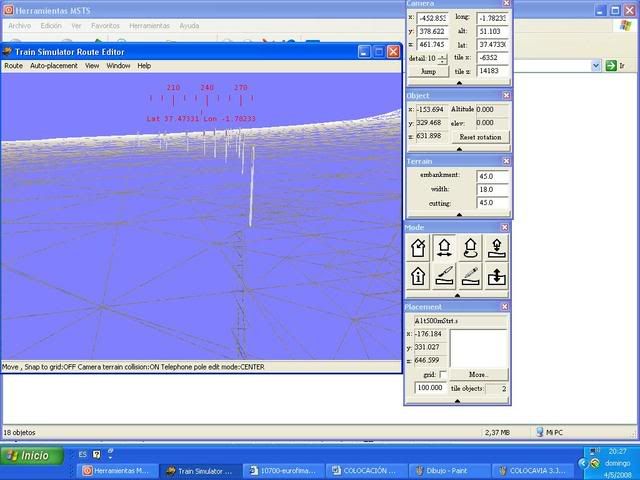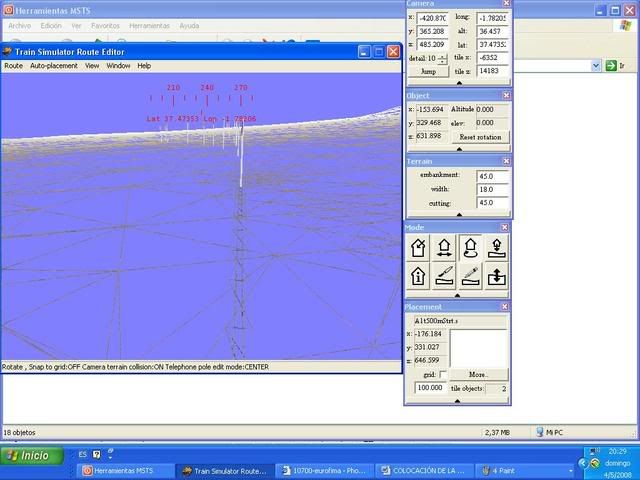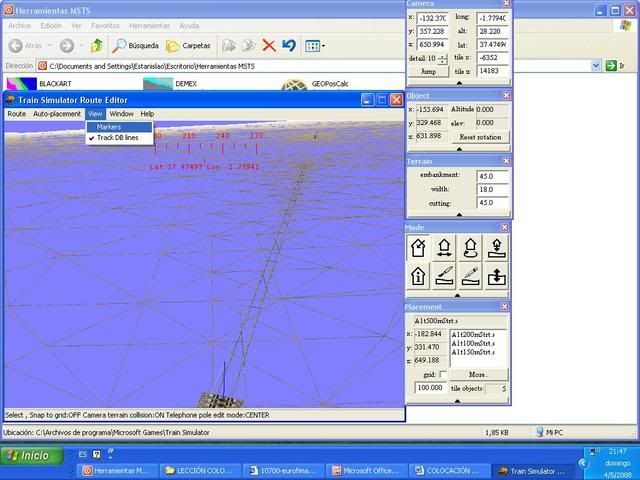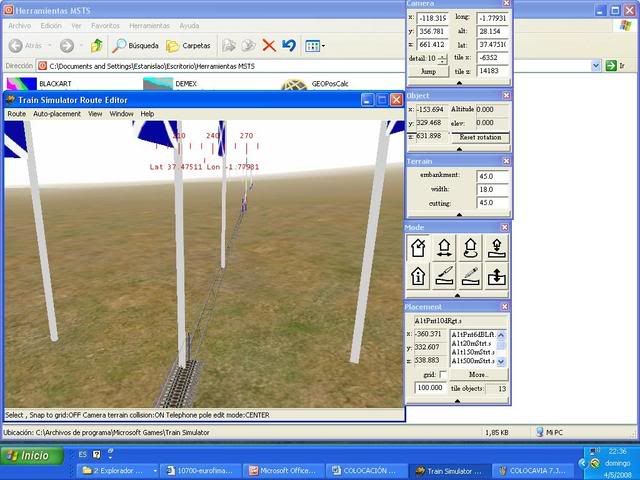Más vale tarde que nunca. Aquí tenéis la lección de hoy basada en una utilidad que trabaja con el Editor de Rutas
RE-Explorer es una utilidad que nos permite editar una ruta usando las coordenadas de los puntos de interés, también guarda las características del terraplén el talud y trinchera de estos puntos. También es posible cargar la ruta sin pasar por la baldosa de salida.
Este programa solo esta disponible para su descarga en
www.train-sim.com por lo que después de identificarnos en la sección de descargas iremos a la sección “Search file libraries” y en la casilla “Search for text” introducimos “re-explorer” y pulsando en el botón “Stara Search” obtenemos dos archivos que descargaremos para instalarlos a continuación.
Primero descomprimimos el archivo “rexplrv2.zip” en una carpeta temporal y tras trasladarnos a esta carpeta ejecutamos el archivo “RE_Explorer_Setup_v2.exe” con el que empezara el instalador, tras seguir los pasos que nos va indicando tendremos el programa instalado y un nuevo icono en nuestro escritorio para acceder a el. A continuación descomprimimos el archivo “reeupg3.zip” (esto es una actualización) en la carpeta raíz del programa (por defecto C:\Archivos de programa\RE-Explorerv2)
Una vez terminado este proceso accedemos a la carpeta raíz del programa buscamos el archivo “ReadmeFrist.txt” y lo abrimos con el bloc de notas, buscamos el punto 2 y seleccionamos y copiamos las 10 filas que se muestran en la siguiente imagen.

Ahora abrimos con el bloc de notas el archivo “RE_Explorer.ini” y los pegamos al final del archivo, guardamos y cerramos el archivo.

Para terminar el proceso de instalación, abriremos las propiedades del acceso directo de RE-Explorerv2 y en el apartado destino cambiaremos el nombre del ejecutable de “RE-Explorerv2.exe” por “RE-Explorerv3.exe” como vemos en la imagen

Para terminar clic en “Aplicar” y “Aceptar”. Una vez realizado este paso podemos modificar el nombre del icono de escritorio quitándole el numero de la versión para que quede como “RE-Exploter”.
A continuación hacemos doble clic en el icono del escritorio para abrir el programa

Antes de empezar a trabajar con el programa tendremos que indicarle la ruta a nuestra instalación o instalaciones MSTS y la ruta al Google Earth (en caso de disponer de el) para ello haremos clic en el botón “Options” y se abrirá una ampliación de la ventana del programa.

En la parte derecha vemos una etiqueta que reza “MSTS Drive and Path” y debajo una cajita donde podemos ver “C:\Program Files\Microsoft Games\Train Simulator” tenemos que cambiar esto por la ruta a nuestra instalación MSTS y después pulsar el botón “Add” para que la ruta aparezca en la ventana en la parte inferior derecha, si tenemos mas de una instalación MSTS, podemos introducirla a continuación. A la izquierda de esto vemos “File Plath For Google Earth donde indicaremos la ruta al programa Google Earth que por defecto es “C:\Archivos de programa\Google\Google Earth\googleearth.exe”.
En la parte superior de este apartado tenemos la opción “Adjust Screen” que nos sirve para redimensionar la ventana del Editor de Rutas donde tenemos cuatro opciones:
Default: con la que tendremos la ventana normal del Editor
Small Screen: tendremos una mini ventana
Médium Screen: tendremos una ventana el doble de grande que la estándar
Large Screen: muestra una ventana panorámica.
Aquí probar la que mas os guste, yo personalmente prefiero la Small Screen ya que te permite mas detalle en la colocación de objetos. Para terminar este apartado decir que todas las ventanas muestran el mismo espacio de la ruta.
La función “Placement Resize” nos permite redimensionar la ventana “Placement” del Editor de Rutas, pudiendo ser la lista normal, de 52 objetos o de 60 objetos.
Una vez realizados los ajustes en este apartado la pantalla puede quedar parecida a la siguiente.

Ahora tenemos que cargar la lista de rutas que tenemos en nuestra instalación MSTS, para ello hacemos doble clic en la ruta de la instalación sobre la que queremos trabajar

con lo que vemos que se abre la ventana del Editor de Rutas y se cierra automáticamente. Si observamos la lista desplegable que hay debajo de la ventana “Object List” a desaparecido la palabra “Routes” y se ha quedado en blanco, si desplegamos el menú veremos las rutas de la instalación seleccionada

Ahora seleccionamos con un clic la ruta en esta lista y se abrirá el Editor de Rutas y cargara la ruta en cuestión. Importante: Durante este proceso no mover el ratón hasta que este la ruta cargada en el Editor de Rutas.
Como vemos en la imagen siguiente hemos abierto una ruta con una “Large Screen”

Y ahora la misma ruta con la ventana normal del Editor

Ahora ya estamos listos para introducir datos en el RE-Explorer, para ello vamos al punto de la ruta que nos interese (p.e. una estación) y una vez situados en la posición deseada hacemos clic en el botón “Import Values” con esta acción importa la longitud, la latitud, el ancho de la plataforma, la inclinación del terraplén y la trinchera, ahora en “Pace Name” introducimos una descripción para saber de donde son los datos y hacemos clic en el botón “Add” y los datos pasan a la ventana “Place List”. Los datos de esta lista se pueden editar o eliminar seleccionándolos en “Place List” y haciendo clic en “Edit” o en “Delete”. también podemos saltar a cualquiera de las posiciones guardadas en “Place List” haciendo doble clic sobre la entrada si tenemos el Editor abierto en la ruta o abrir la ruta en la posición indicada.
Si en la parte inferior de la ventana central seleccionamos “G.E.” se abrirá Google Earth y haciendo doble clic en una entrada de la lista central nos llevara a esa zona del planeta.
Hay que tener en cuenta que RE-Explorer no cambia las entradas en el registro de windows, esto tenemos que hacerlo nosotros siempre antes de abrir RE-Explorer, una vez abierto RE-Explorer tenemos que indicarle que instalación MSTS vamos a usar (que tiene que ser la misma que esta indicada en el registro de windows) una vez realizado este paso ya podemos seleccionar la ruta que deseamos abrir en el Editor de Rutas. Cuando se abre la ruta en el Editor de Rutas tenemos que ver como se despliega la lista de rutas y se selecciona la que deseamos.

Nota importante: Para que todas esta funciones trabajen adecuadamente tenemos que hacer una pequeña modificación en la configuración regional y de idioma y se trata de cambiar la “,” de separación de decimales por un “.” y el “.” de los millares por una ”,”
Esto es debido a que los anglosajones así lo utilizan y el programa no es capaz de distinguir si el sistema operativo en español o ingles. Para ello tenemos que entrar en el Panel de control/Configuración regional y de idioma

En la ventana que se abre pulsamos en “Personalizar” y se abre una nueva ventana, en la pestaña “Números” ponemos un punto (.) como símbolo decimal y una coma (,) como símbolo de separación de miles, finalmente clic en Aplicar y Aceptar

Para terminar, mencionar que el botón “Placement Object” guarda la lita de todos los elemento que tengamos en la ventana “Placement” del Editor de Rutas, así la próxima vez que se abra esta ruta nos cargara esta lista de objetos.
Sin más por el momento terminar aquí con la explicación básica del funcionamiento de interesante herramienta.